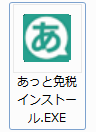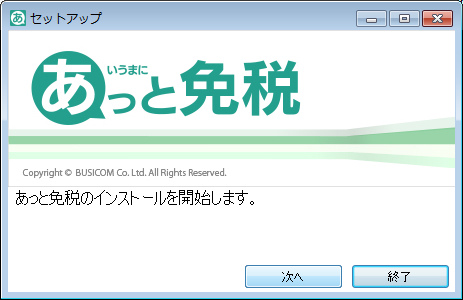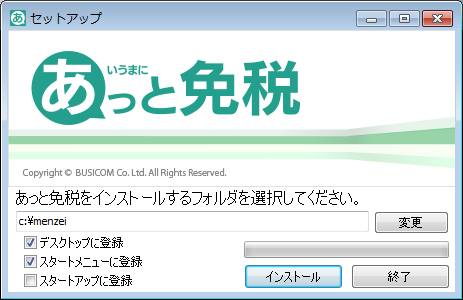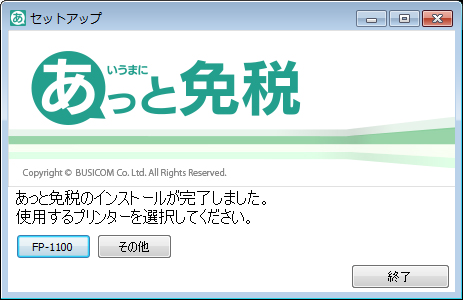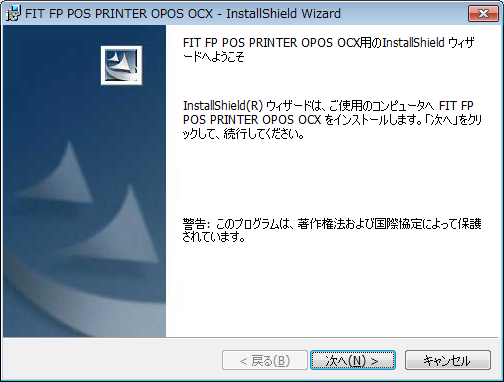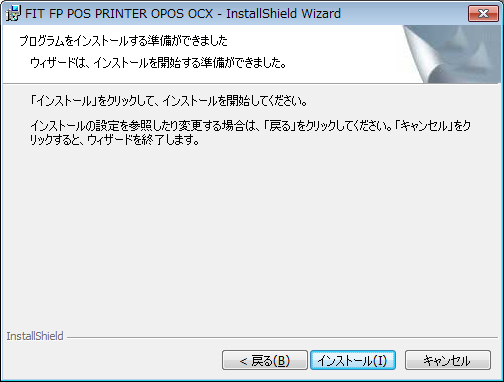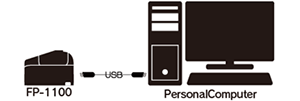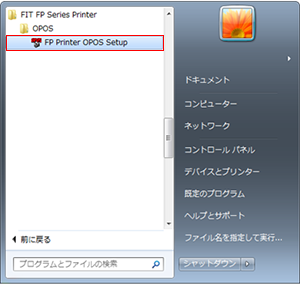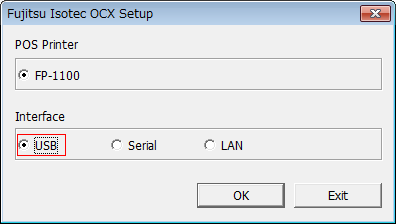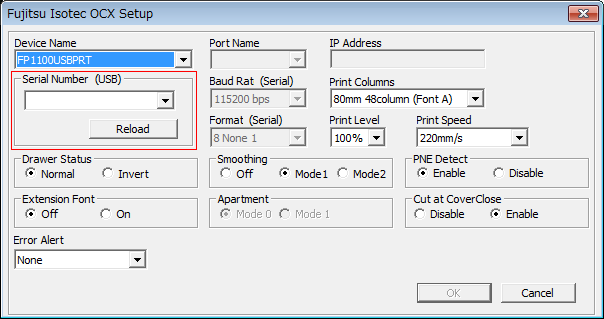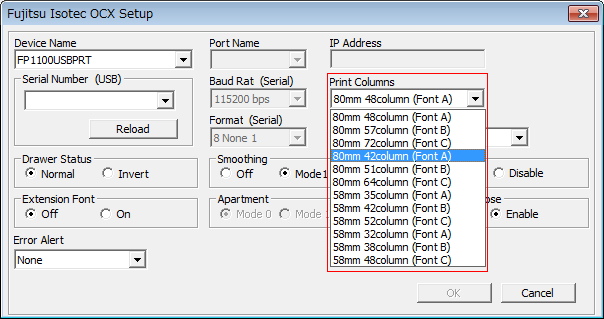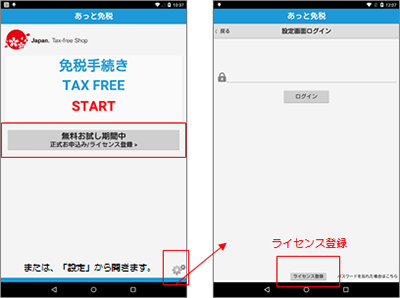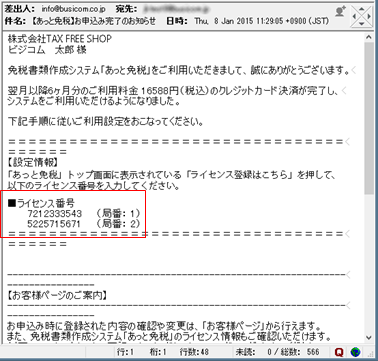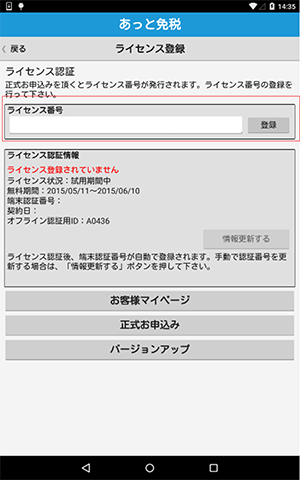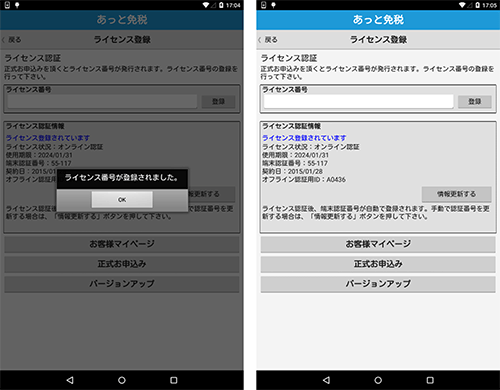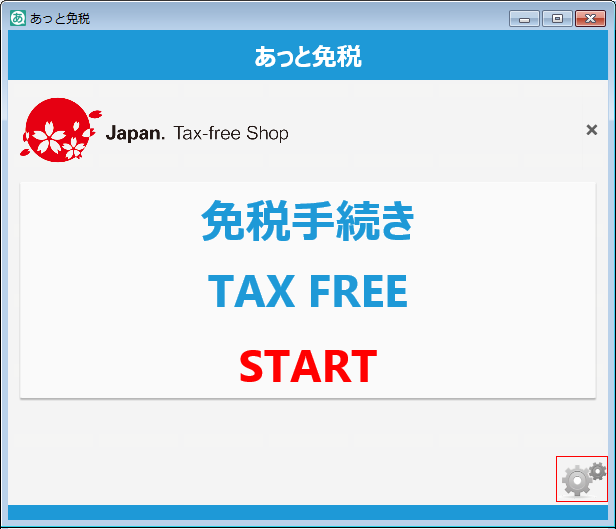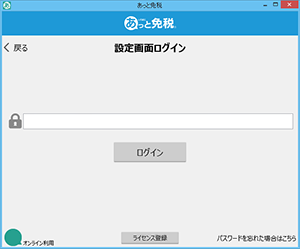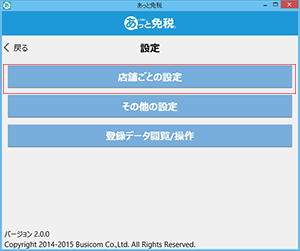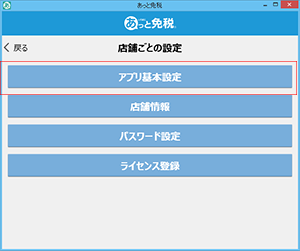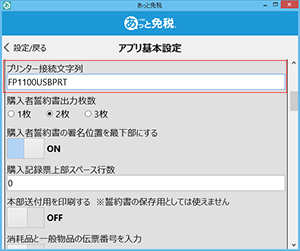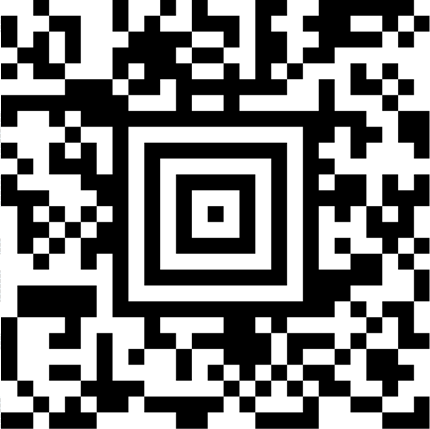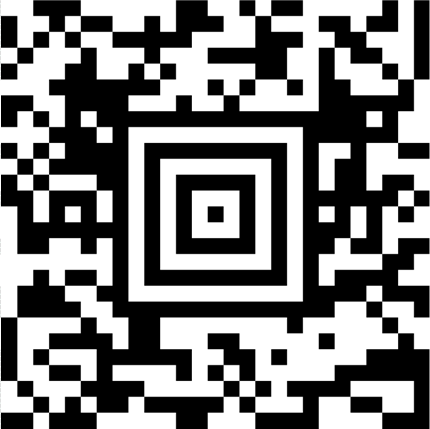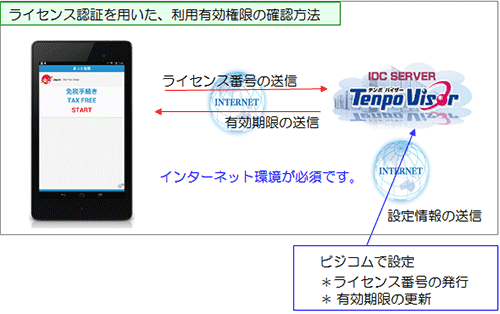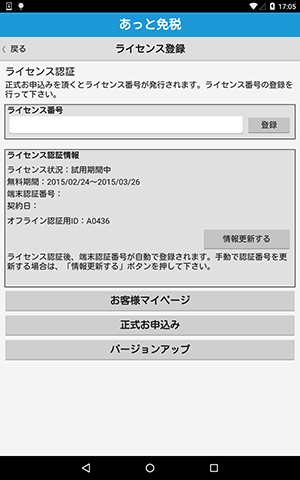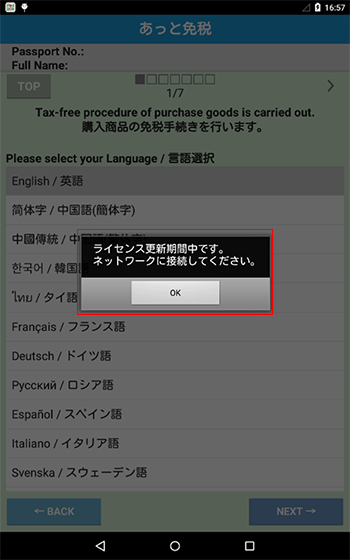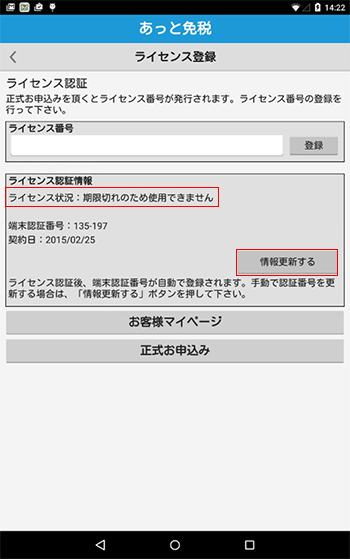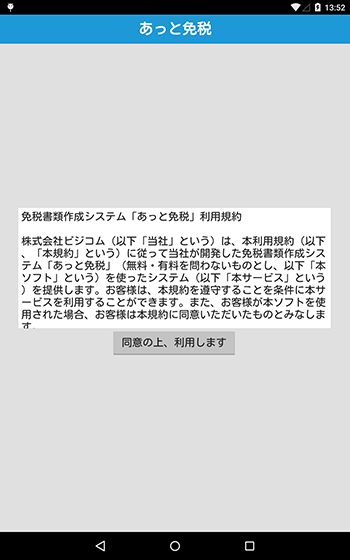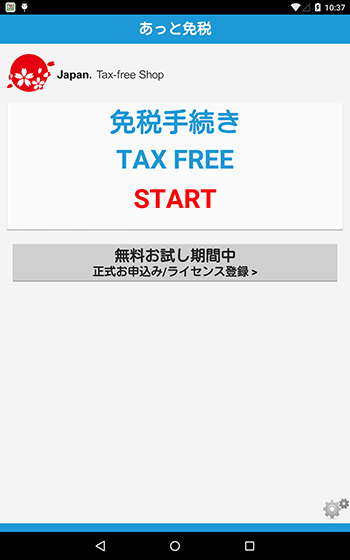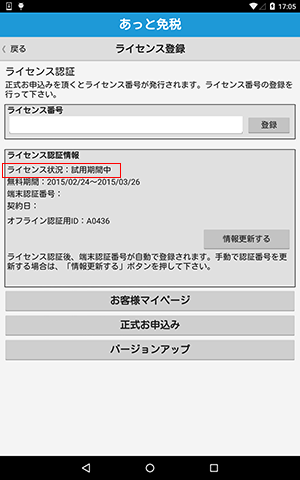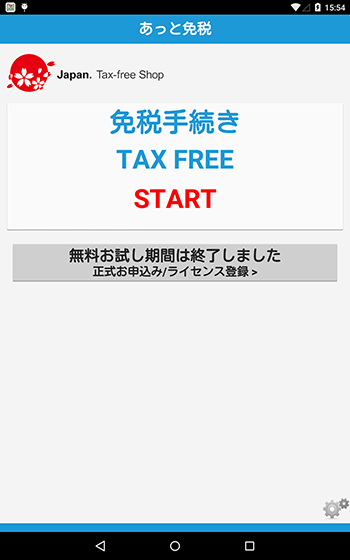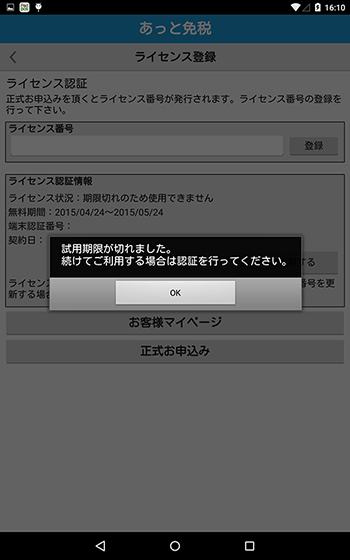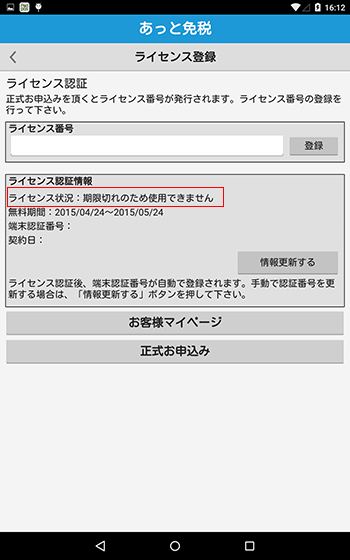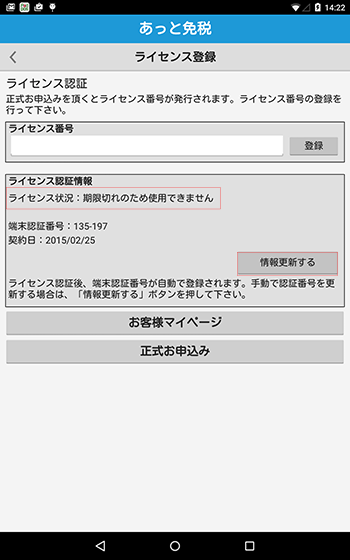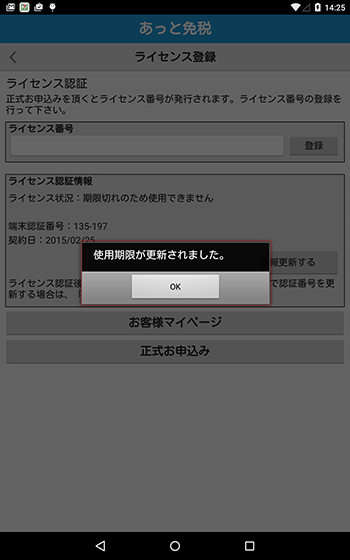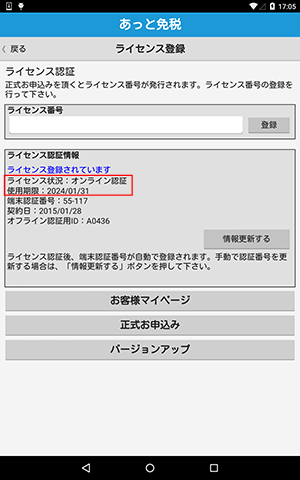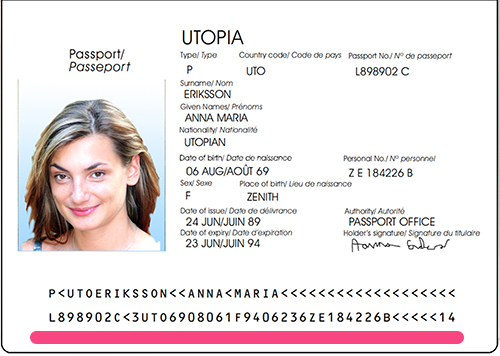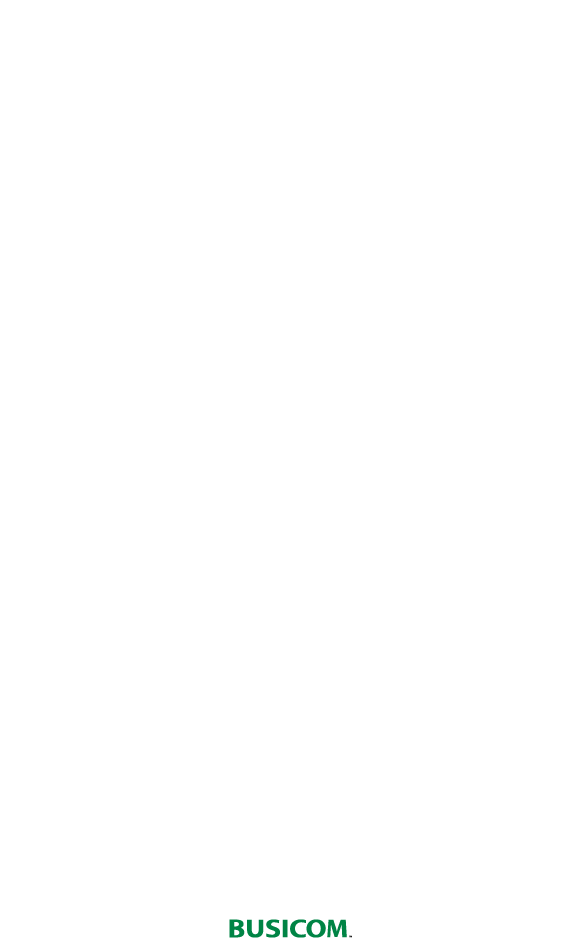下記設定を行うには、インターネット接続が必要となります
ライセンス認証とは?
�お使いの端末にあっと免税をインストールした後、すべての機能を使えるようにするために、利用者番号を登録することです。
■ ライセンス認証
初回: 「あっと免税」のライセンス番号が有効か「サーバ」で確認します。
継続: 「あっと免税」と「サーバ」間でライセンス番号の有効期限を確認します。
�注)ライセンス認証をおこなうには、インターネットへ接続できる環境が必要です。
■ お客様の設定・手続き等
��【新規】発行されたライセンス番号を端末に設定します。
��【更新】インターネット接続環境であれば、有効期限が自動に更新されるので、そのままご利用いただけます。
【解約】解約書類の送付・受領後、ライセンスを停止いたします。
ライセンス番号の設定 初期設定・端末入れ換え時
初回導入時や端末入れ替え時は、あっと免税の設定「ライセンス登録」から、発行されたライセンス番号を登録しライセンス認証をおこないます。
※ライセンス認証をおこなう際は、インターネット環境が必要です。
① トップページの「正式お申込み/ライセンス登録>」をタップします。
または、設定メニューから「ライセンス登録」をタップします。
② ご契約時に配信されたメールに記載されているライセンス番号を入力し、「登録」をタップします。
※複数台ご契約された場合は、各端末ごとにライセンス登録をおこなってください。
③ ご利用登録が完了しました。端末認証番号が自動取得されます。
※端末入れ替え時は、発行されているライセンス番号を新しい端末に設定します。
ライセンス番号は重複して使用できませんので、旧端末のあっと免税は利用できなくなります。
※上記理由により、複数台使用していて、各端末と設定したライセンス番号の紐づけが分からなくなった場合は、ビジコムへご連絡いただくか、全端末のライセンス番号を設定し直してください。
ライセンス更新の確認画面
■ 利用期間の残り日数カウント
あっと免税の利用期限が30日を切ると、インターネット環境に接続されていない場合、下図「ライセンス更新期間中です。ネットワークに接続してください。」と表示されます。
この場合、一度インターネット環境へ接続いただき、ライセンス番号の確認(自動)をおこなってください。認証の更新がおこなえないと、ライセンス期限切れとなり、あっと免税が使えなくなりますのでご注意ください。
インターネット環境に接続後、「情報更新する」のボタンを押してください。
■ お試し期間について
初めてご利用の場合、無料で使えるお試し期間があります。
利用規約に同意してから30日間使え、30日を経過すると利用できなくなります。
ライセンスの更新
インターネット環境に接続されている場合、自動的にライセンスが更新されます。(有効期限が延長されます)
期限切れで使えなくなってしまった場合でも、更新手続きがとれ次第、自動的にライセンスが更新されます。
インターネット環境が必須です。
インターネット環境に接続後、「情報更新する」のボタンを押してください。