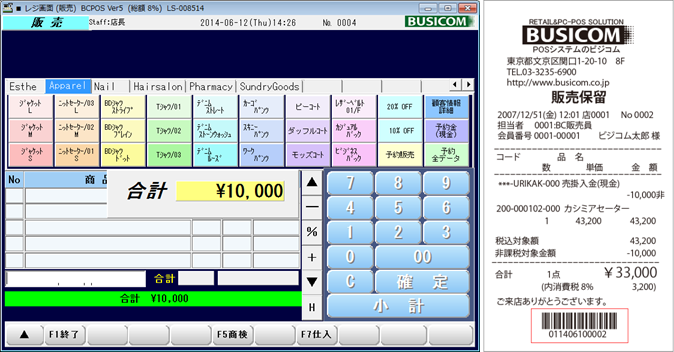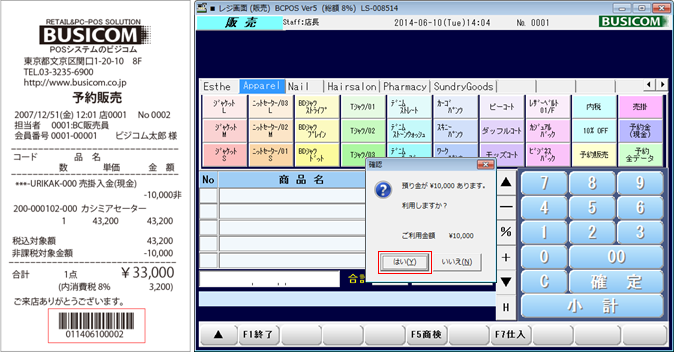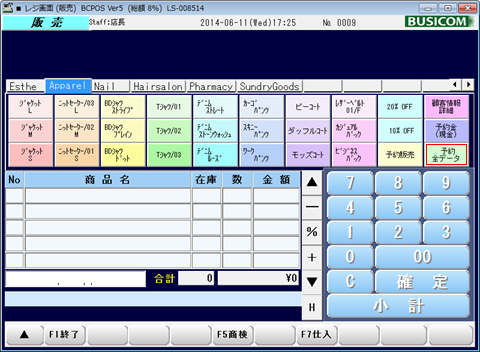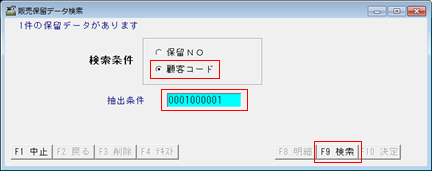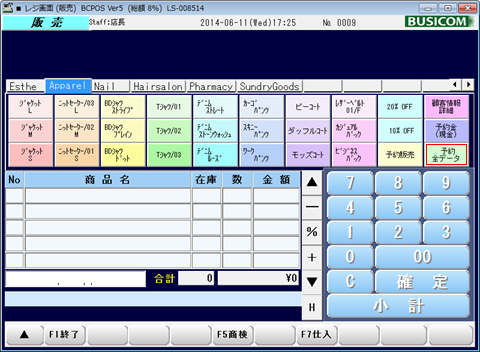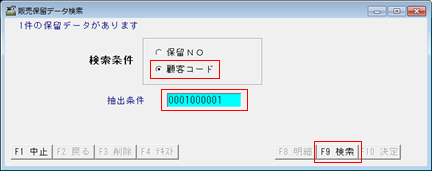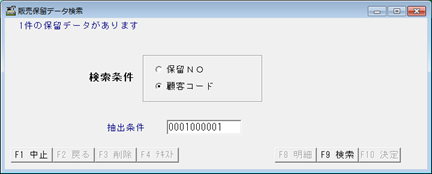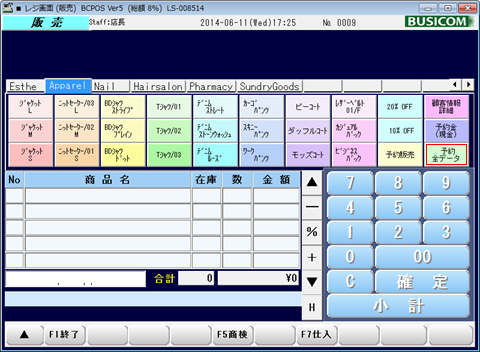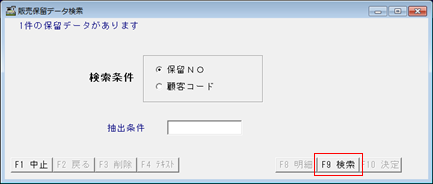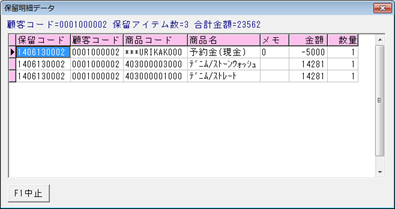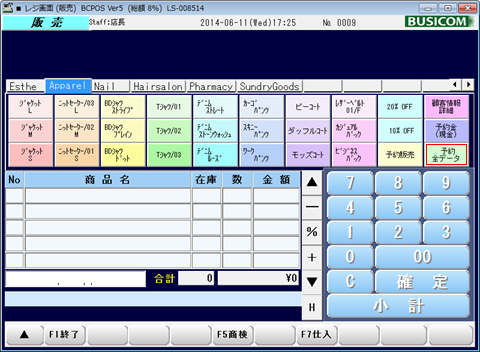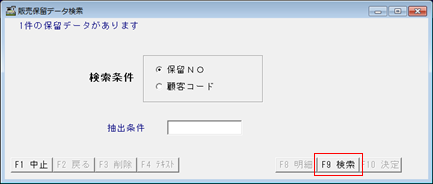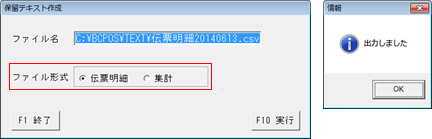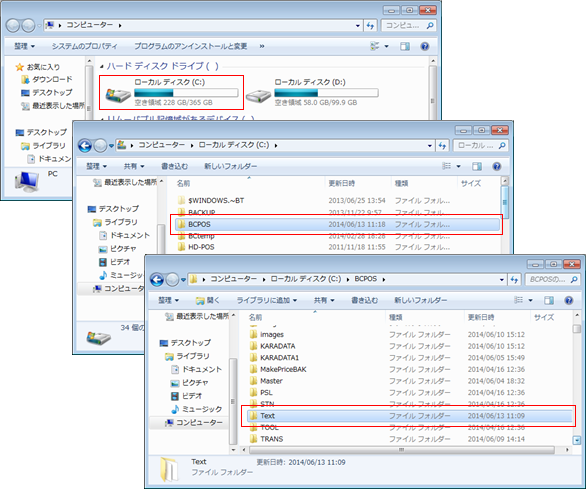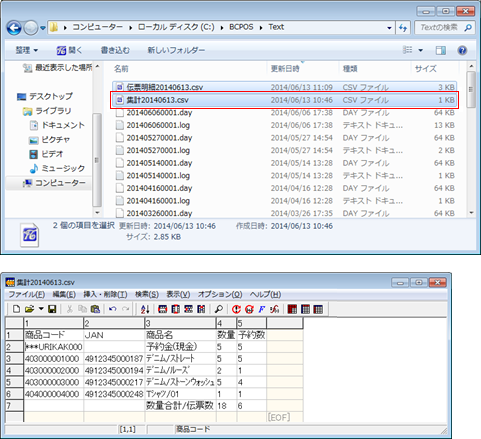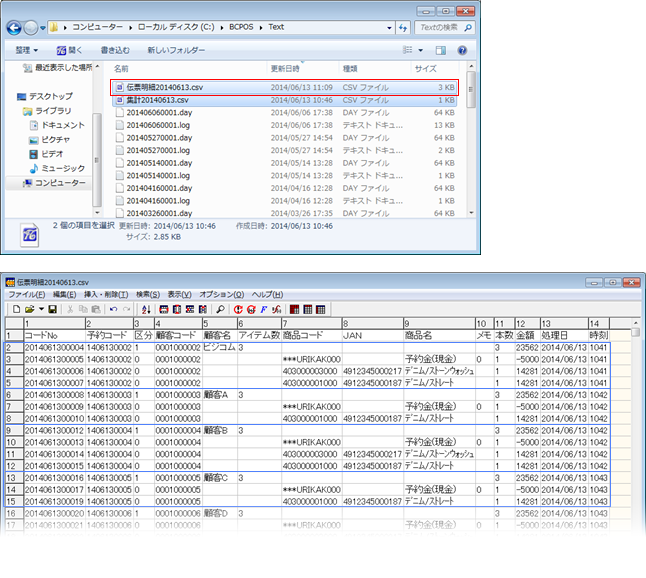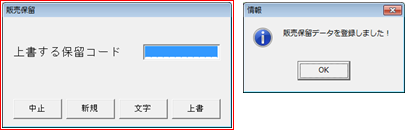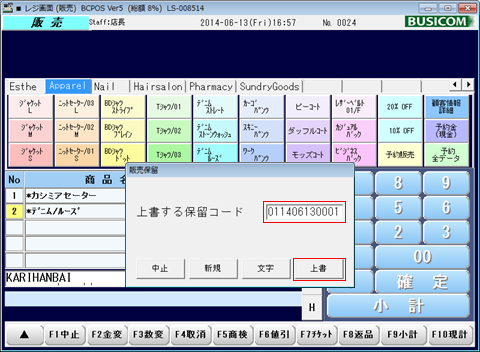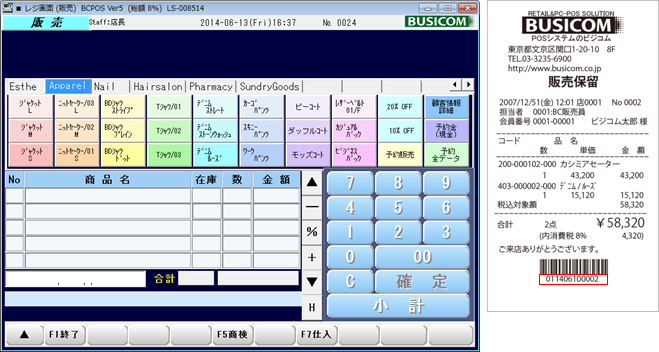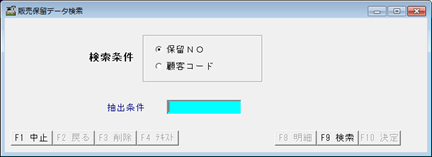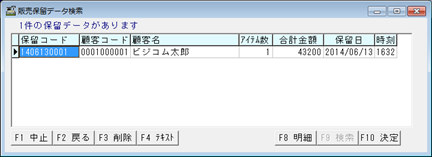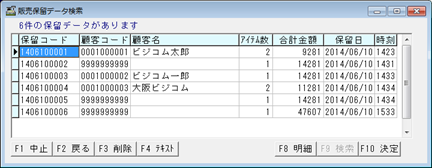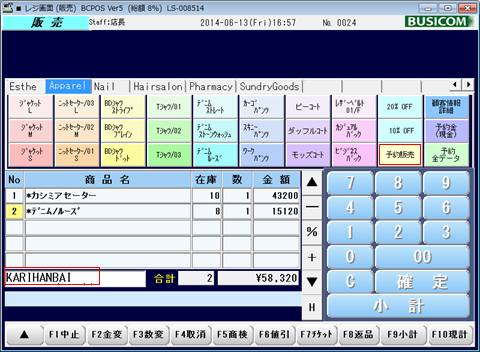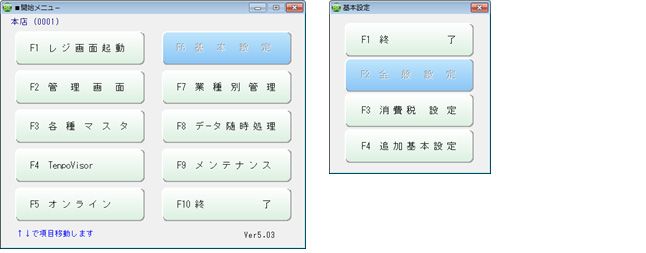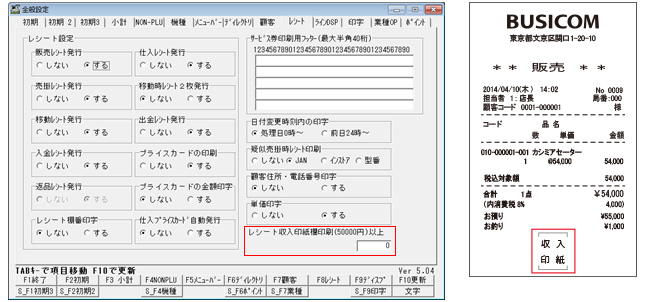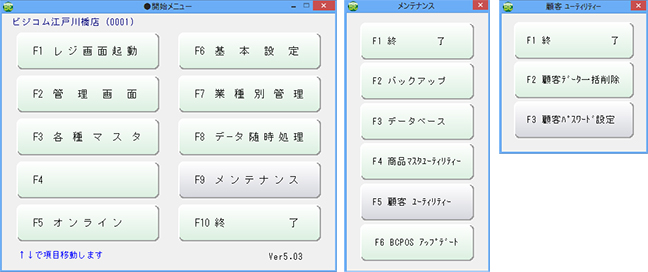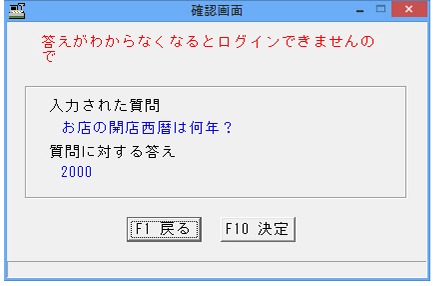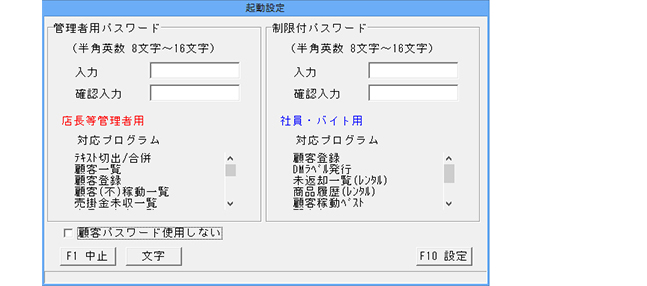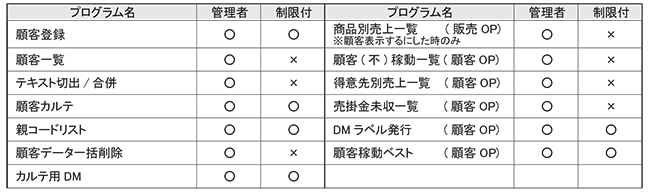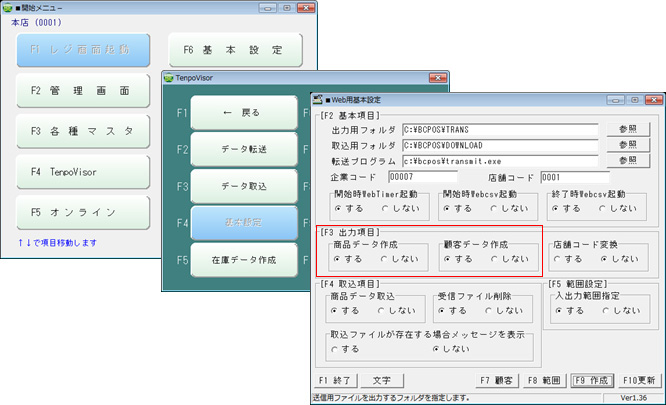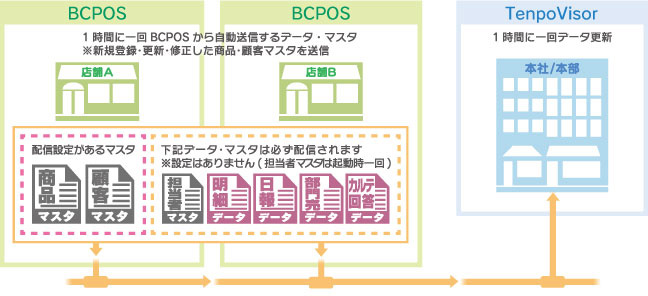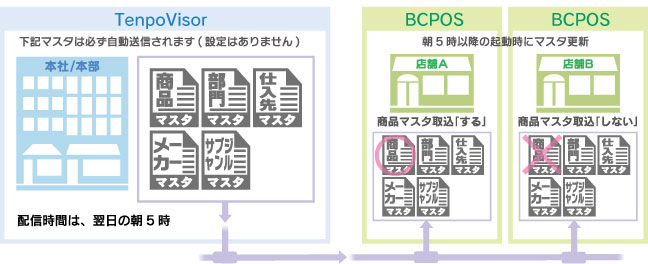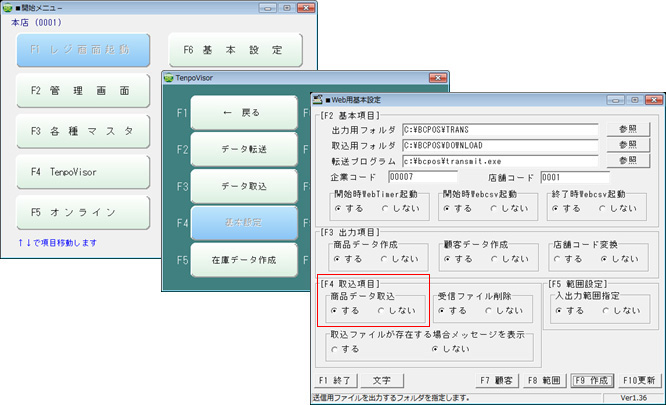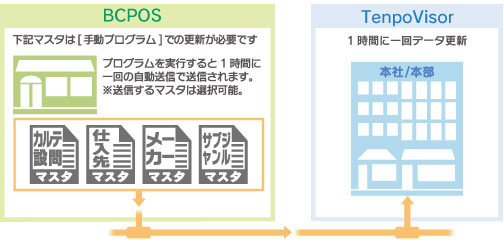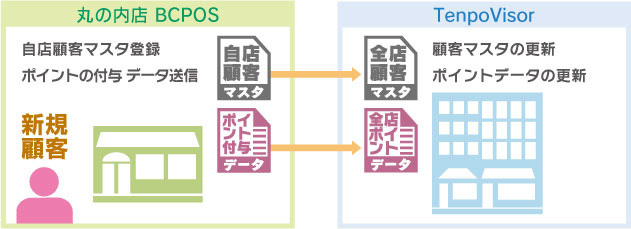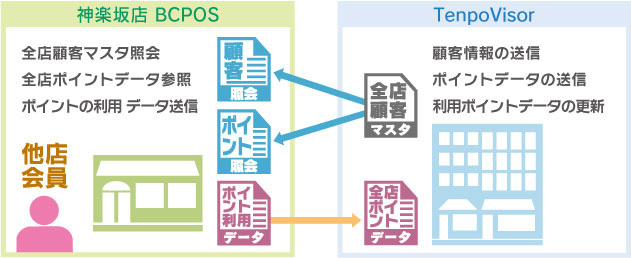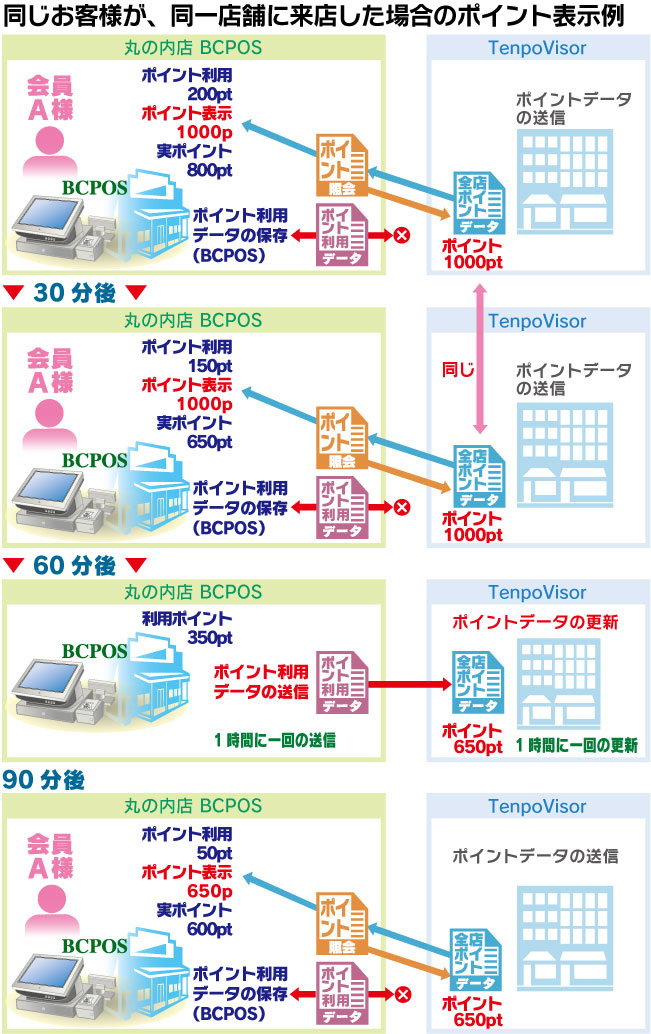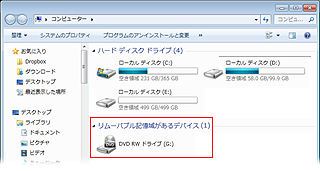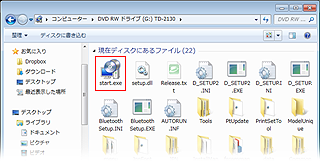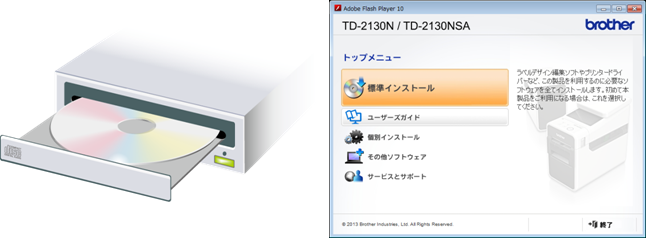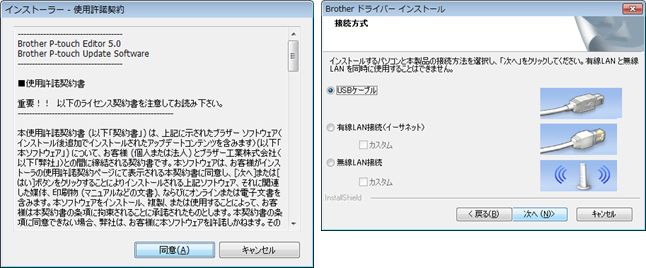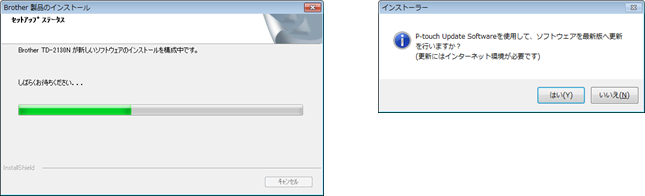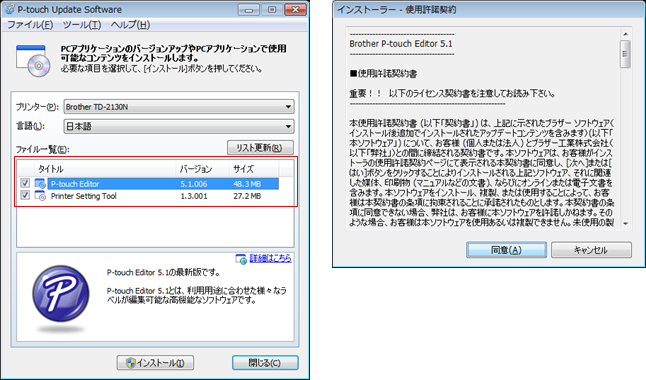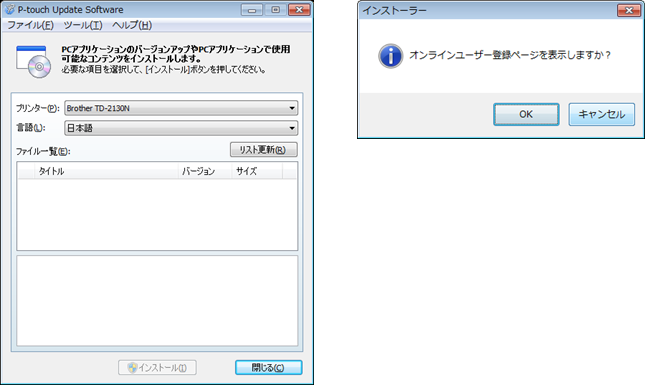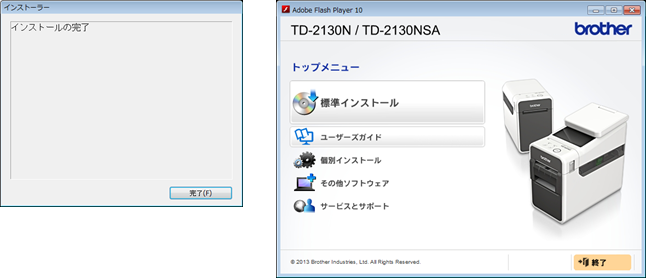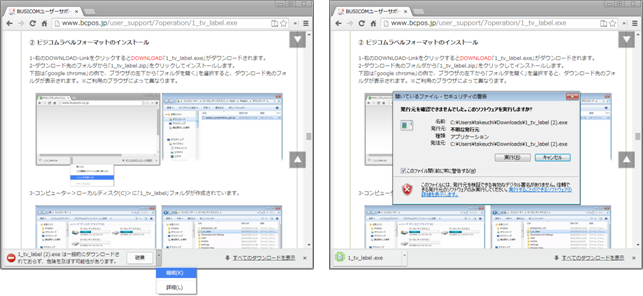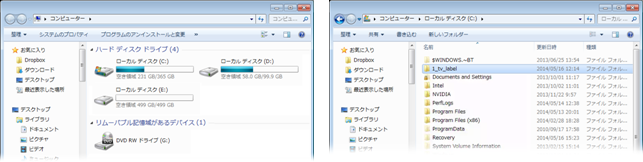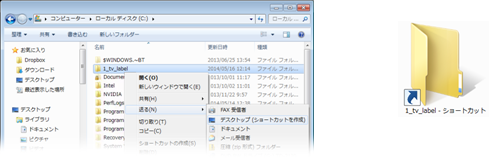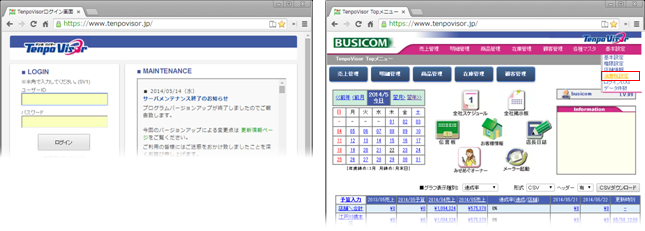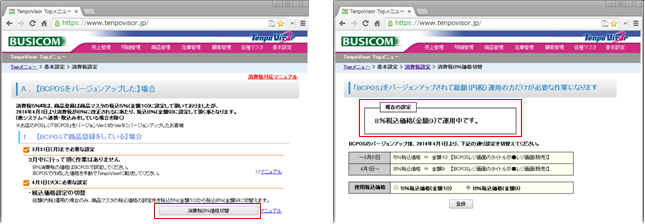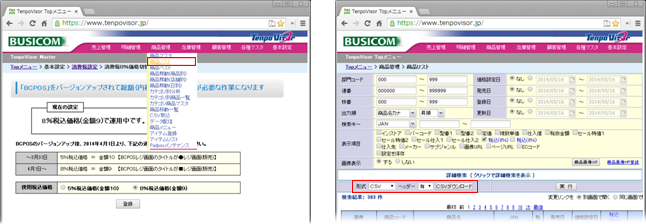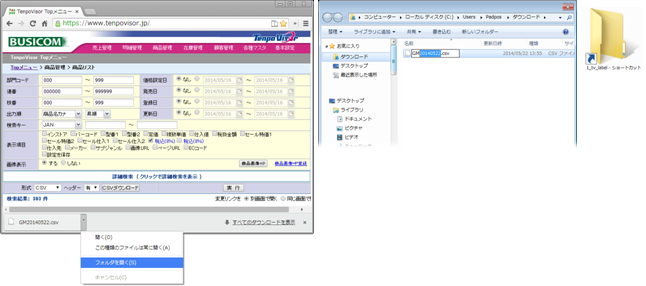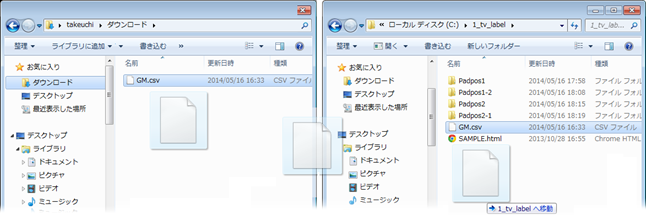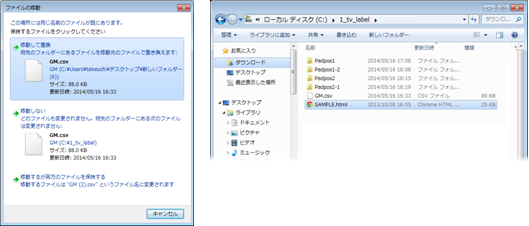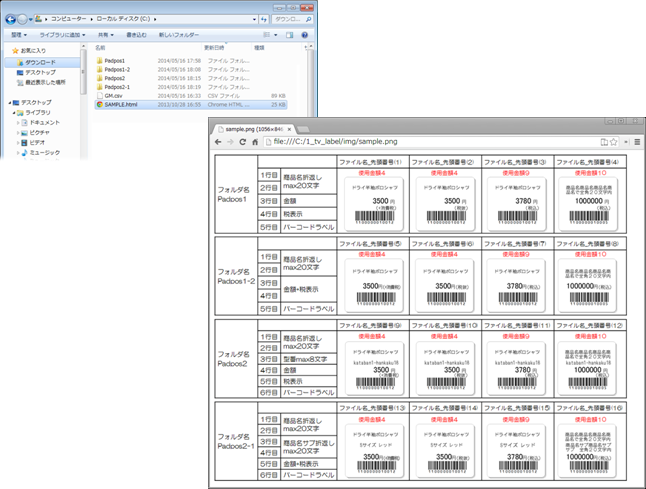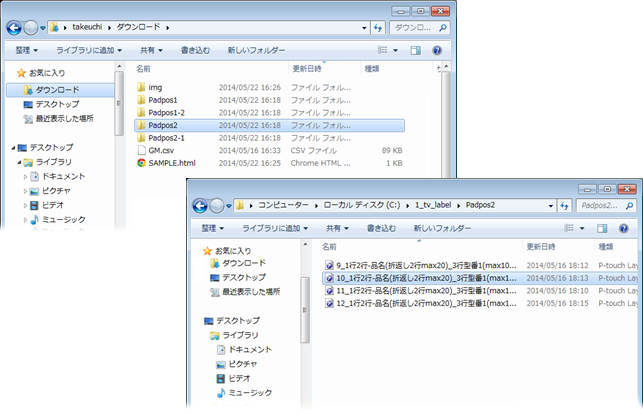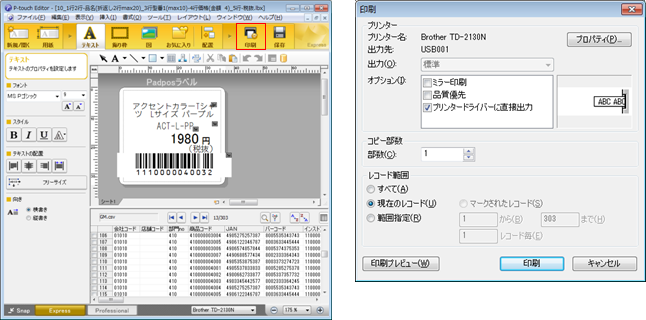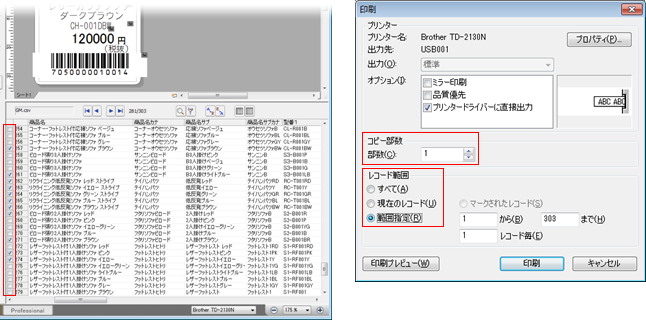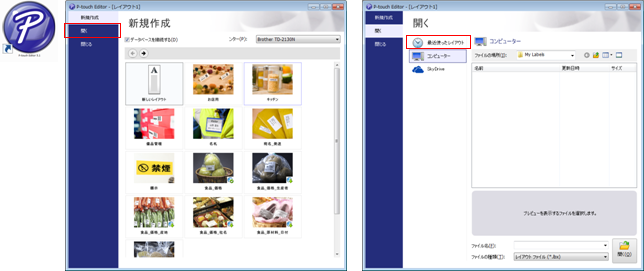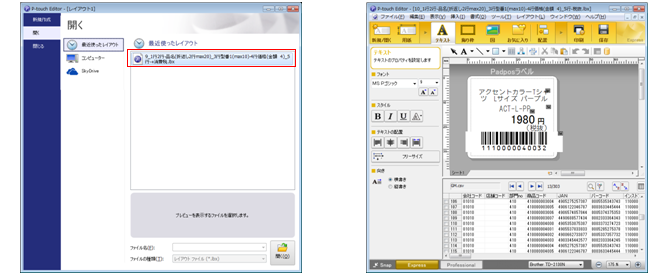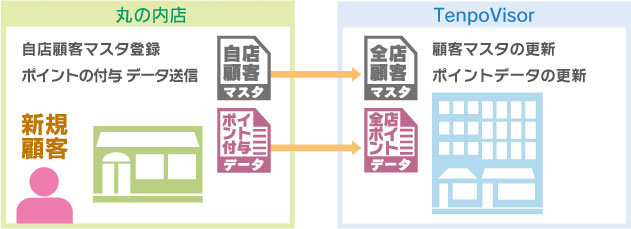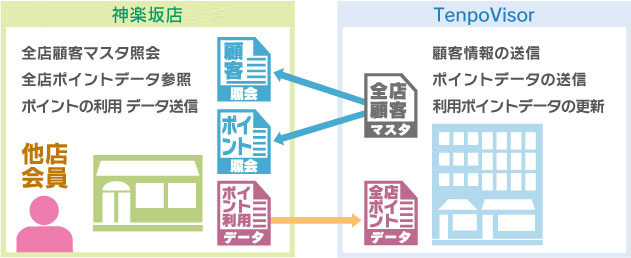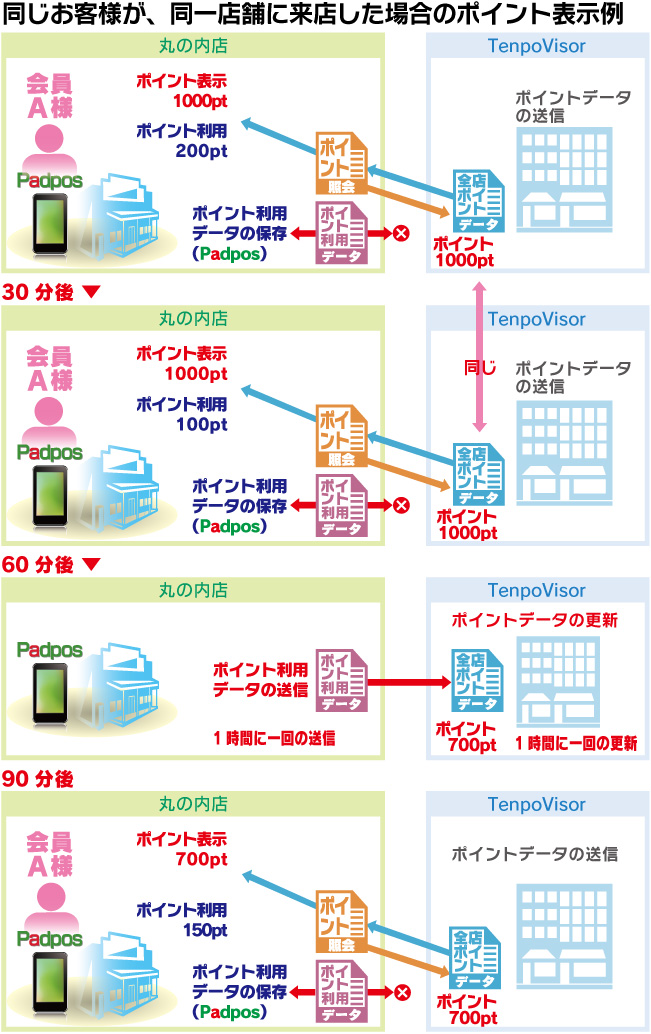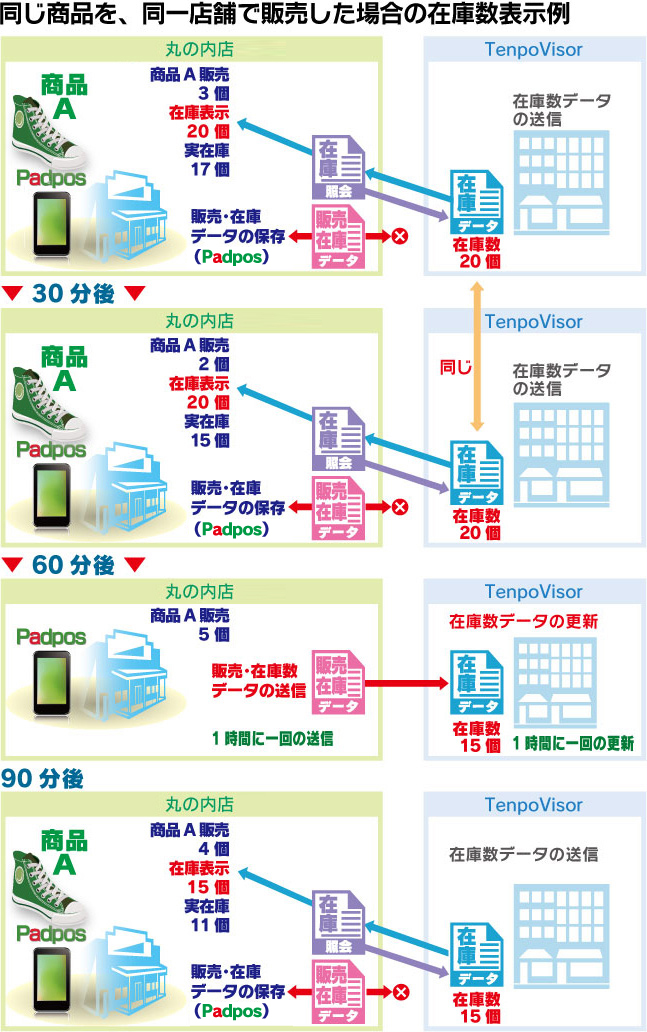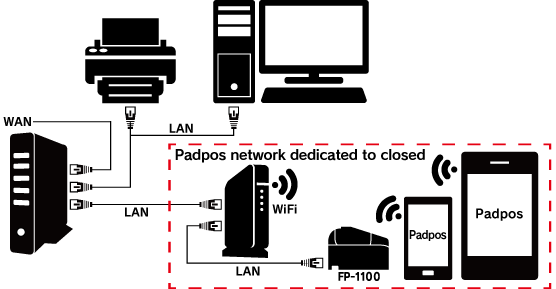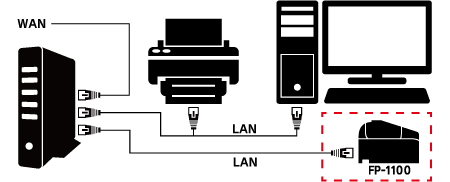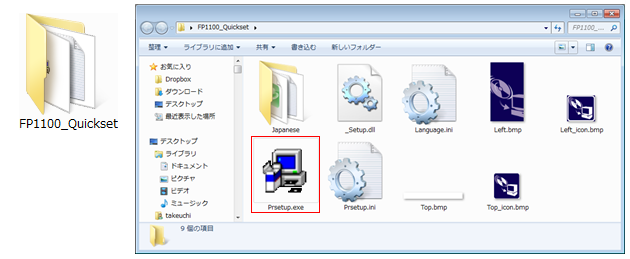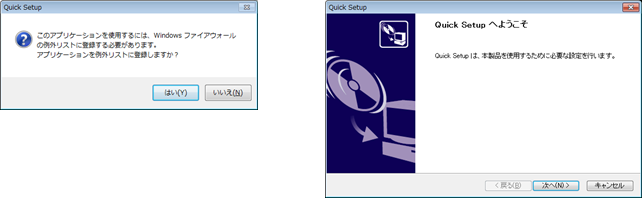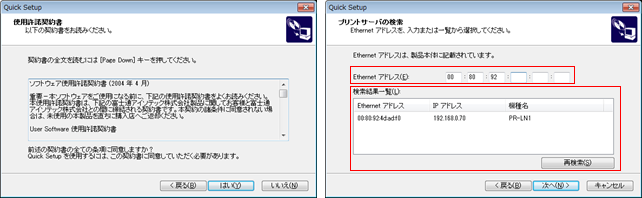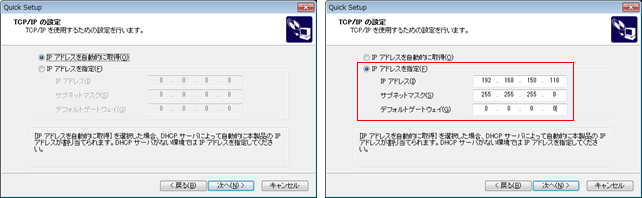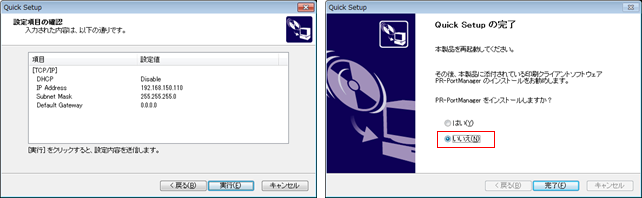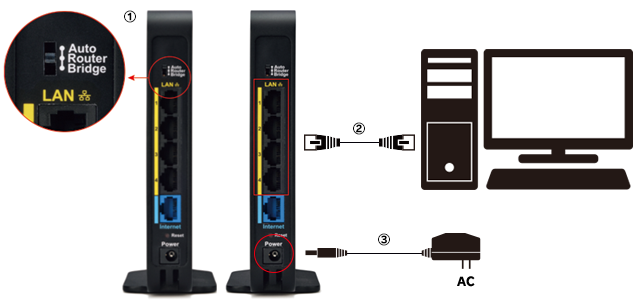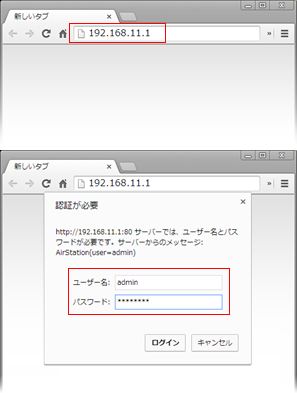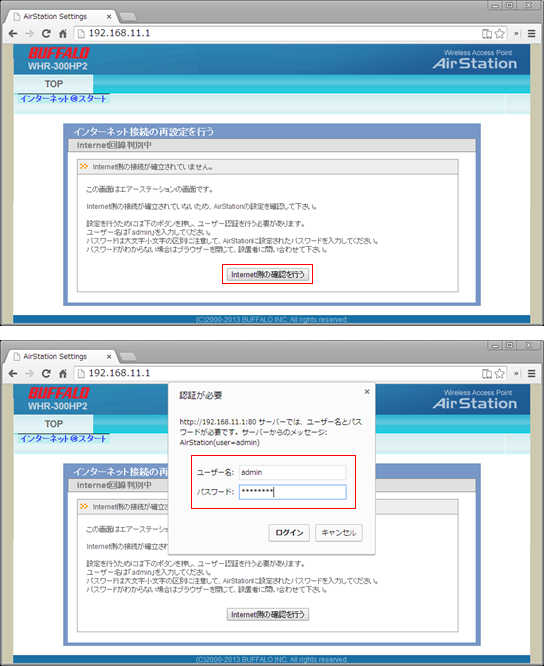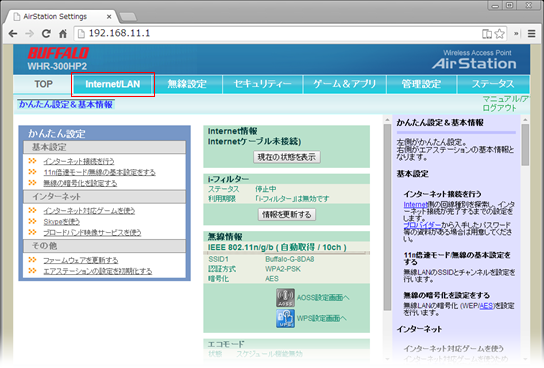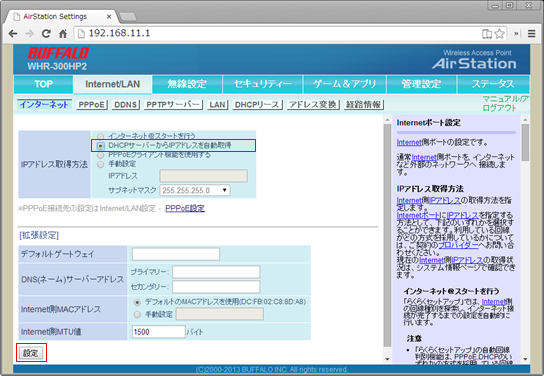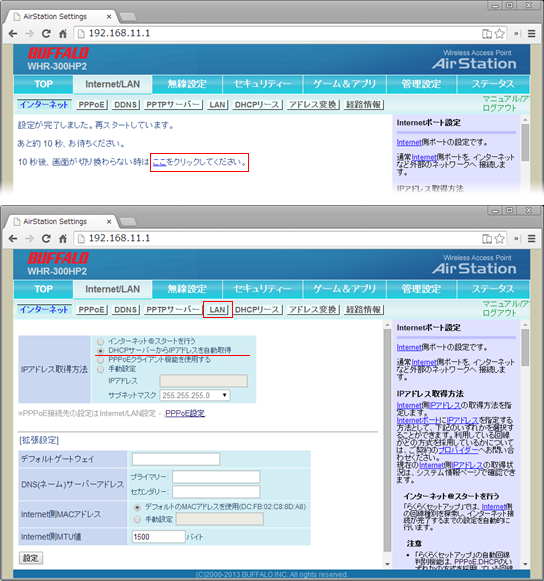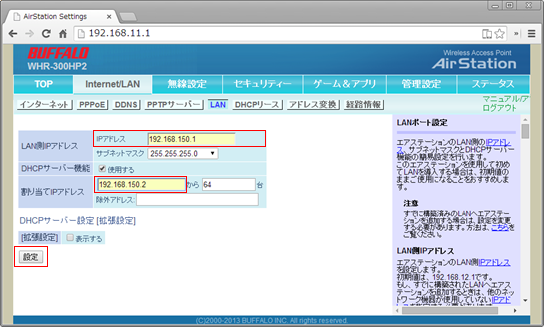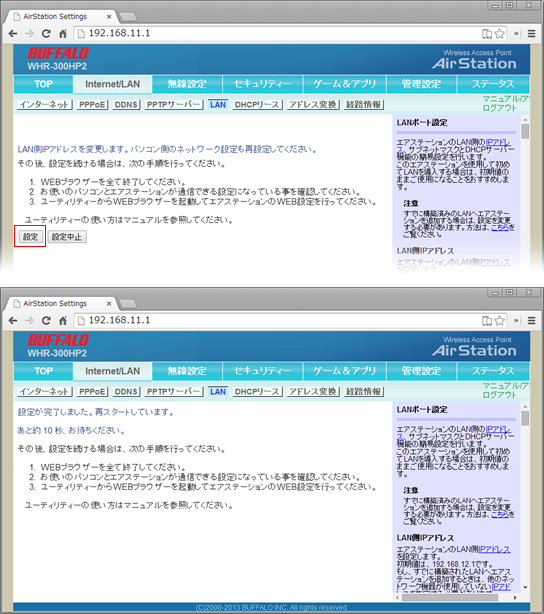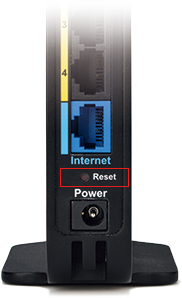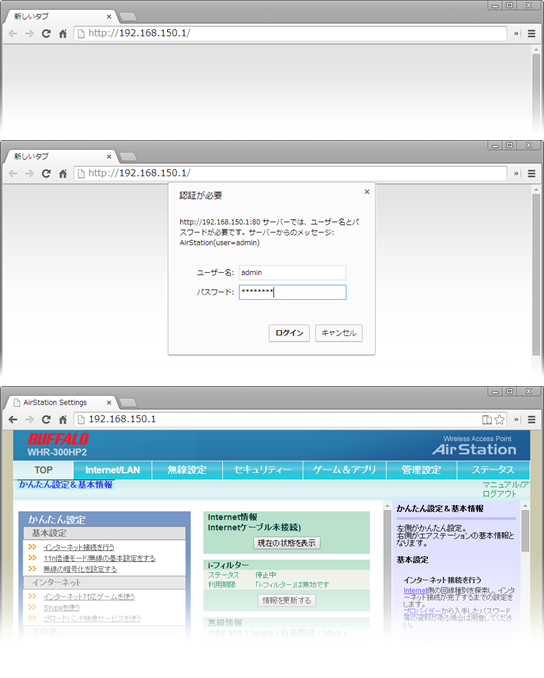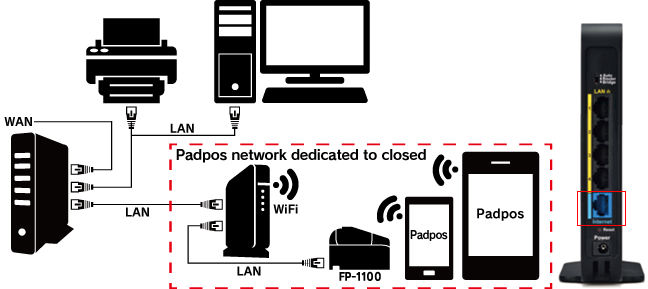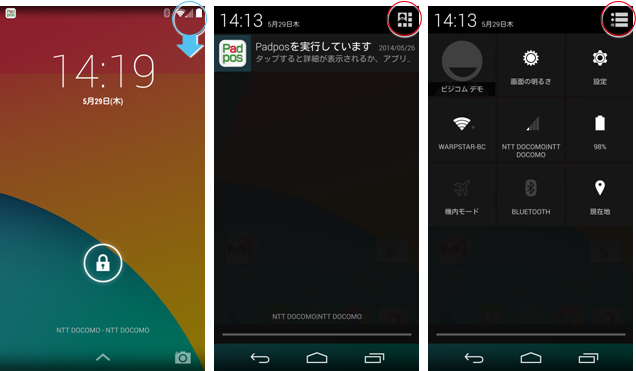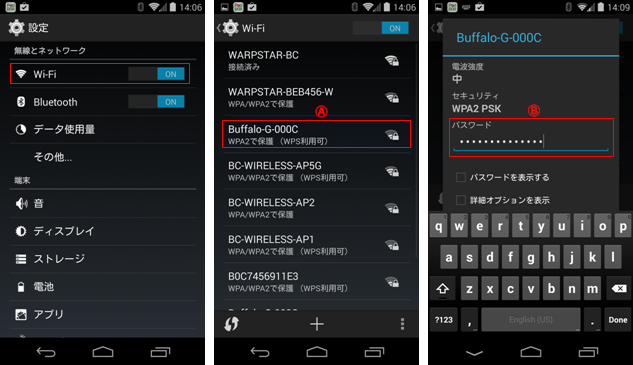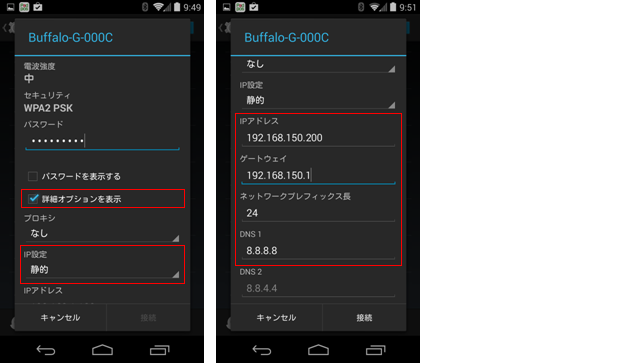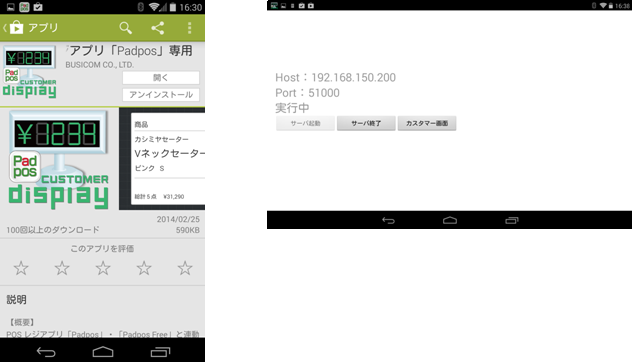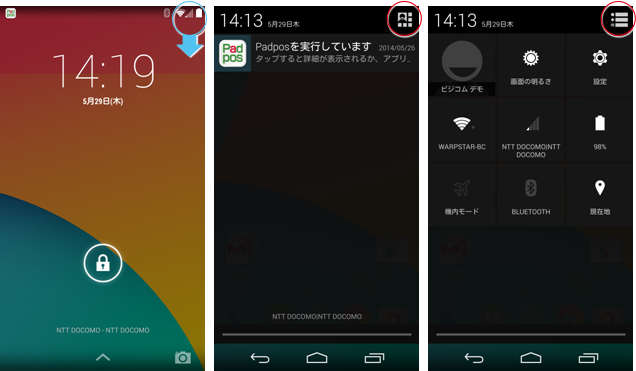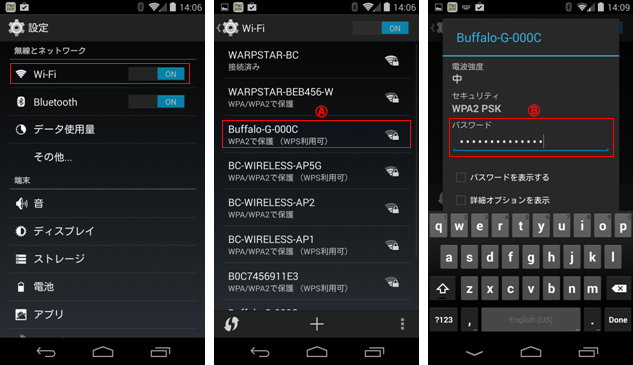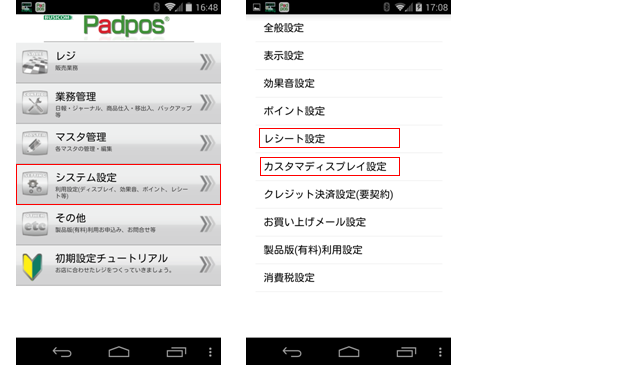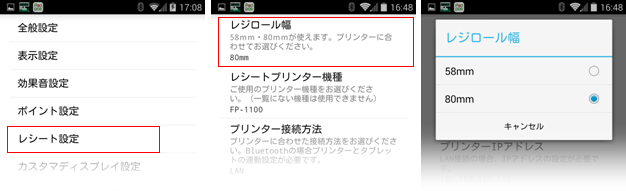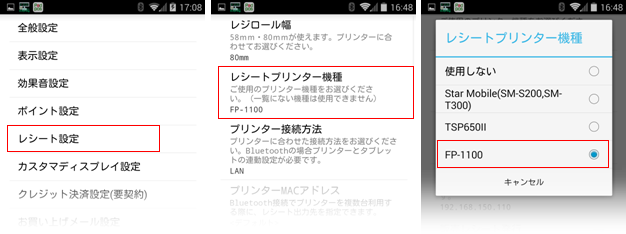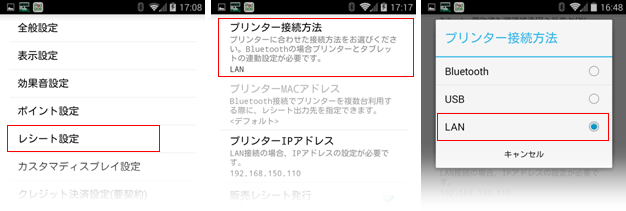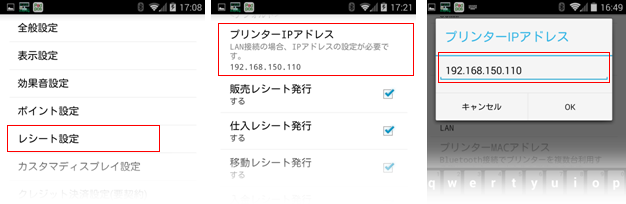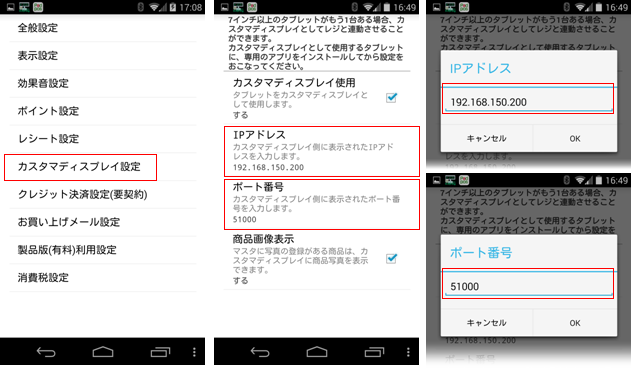BCPOS-運用ガイド
BCPOS・Padpos・Tenpovisorを運用する上の設定方法やデータ連携の仕組み・・等
販売保留機能の活用
予約販売(予約金有り)運用(BCPOS ver5.2)
BCPOSの「保留機能」が強化され、予約販売時に予約金(一時預かり金)の取扱が可能となりました。
※「保留機能」とは
通常販売に、お客様が商品を追加するなどしてレジを離れた時に、一旦レジの処理を保留して、別のお客様のレジ業務を行った後で、保留にしていたレジ処理を再度呼出して、レジ処理を完了する機能です。
■ 予約販売(予約金有り)運用を行う場合には、下記の点にご注意下さい。
・売掛販売と予約販売(予約金有り)を同一顧客に行わないでください。
・予約販売(予約金有り)は、同一顧客に対して一回(1明細)としてください。
※上記運用は難しく、何らかのトラブルがあった際に十分なサポートを保証できません。
※予約販売の一時預かり金機能を利用するには、特別な設定(BCPOSの設定画面からでは設定できません)が必要となりますので別途お問合せください。
|
|
①-保留機能の使用設定 ▼
②-商品メニューへ予約販売機能を登録 ▼
③-運用の流れTOP ▼
1- 顧客呼び出し>予約金の登録
▼
2- 予約金と予約商品の関連付け登録>予約伝票の発行
▼
3- 予約商品の販売と残金処理
▼
4- 予約のキャンセルと予約金の返金
▼
5- 予約データの確認
▼
6- 予約データ集計出力
▼
①-始めにBCPOSの「保留機能」を、使用できるように設定を行います。
1-「開始メニュー」>「F6 基本設定」>「F4 追加基本設定」を開きます。
2-追加基本設定の上部タブ「保留設定」をクリックします。
3-「販売保留」の
「保留機能使用」を「する」
「保留レシート」を「する」
※予約(販売保留)レシート

 の下段には、予約(保留)したバーコードが印字されており、次回来店時にバーコードを読込む事で、顧客と予約商品をレジ画面に呼出します。
の下段には、予約(保留)したバーコードが印字されており、次回来店時にバーコードを読込む事で、顧客と予約商品をレジ画面に呼出します。
4-「保留レシート2枚印刷」は「任意」
※店舗用控えが必要な場合等は2枚印字可能です。
5-「保留データ削除タイミング」任意ですが通常は「現計時削除」
※下段に仕入保留機能がありますが、この章は「予約販売」の方法となりますので割愛します。
②-BCPOSの「保留機能」を、レジ画面の商品メニューへ登録を行います。
保留機能を商品メニューへ登録を行いますが、保留機能を予約販売として利用しますので、メニューへの登録は「予約販売」で登録します。
BCPOSの「保留機能」は、レジ画面下のファンクションメニューに表示されませんので、商品メニューへ登録する事を推奨します。
1- BCPOSレジ画面」テンキー右横の「 H 」ボタンをクリックします。
2- 「管理画面」内の「商品メニュー登録」をクリックします。
3- 「商品メニュー登録」が開きますので、登録を行う画面を上部タブで切り換えて表示します。
4- メニュー内で配置したいボタンをクリックします。
5- 「予約販売」を登録します。
ボタン名称:「予約販売」
その他:チェックを入れて「KARIHANBAI」
と入力して「登録」をクリックします。(ボタン名称は任意の名称を設定可能です)
6-「予約全データ」を登録します。(予約全データ=販売保留データ検索)
ボタン名称:「予約全データ」
その他:チェックを入れて「FUNCS11」
と入力して「登録」をクリックします。
7-「予約金(現金)」を登録します。
その他:チェックを入れて「azukarif2」
と入力して「登録」をクリックします。
※「azukarif2」は、顧客コード読取り状態で「F4 掛入」と「売掛入金種別選択(現金)」を同時に処理を行います。
※ボタンカラーは任意で設定してください。
※上記の他に、予約販売の予約金(預かり金)機能を利用するには、特別な設定(BCPOSの設定画面からでは設定できません)が必要となりますので別途お問合せください。
③-予約販売(予約金有り)の運用方法
1- 顧客呼び出し>予約金の登録
1-1
レジ画面で、顧客コードを読み取ります。
顧客を呼出した状態で、商品メニューに登録した ▲ 「予約金(現金)」をクリックします。
 ファンクションキーの「F4 掛入」をクリックすると
ファンクションキーの「F4 掛入」をクリックすると
今までと同じ処理が可能です。

1-2
単品フィールドに「売掛金入金(現金)」と表示されますので、予約金額を入力します。
※「売掛金入金」と表示されますが、顧客に売掛が無ければ「予約金」の事となります。
また、予約販売の「予約金」機能を使用する際は、同じ顧客で「売掛」と「予約金」を併用利用しないでください。(予約販売を行うユーザーと売掛を行うユーザーが明確に分かれている場合はこの限りではございません)
1-3
現計処理を行うと、レシートが発行されます。
注)「現計処理」を行わないと、現金収支が合わなくなる可能性がございますので、必ず行ってください。
※下図では、単品フィールドに「売掛金入金(現金)」と表示されていますが、名称変更は可能です。
詳細は下段Extra参照
Extra
単品フィールドの「売掛金入金(現金)」を「予約金(現金)」等、任意の名称に変更する事が可能です。
変更を希望される場合は、その旨をお伝え下さい。(レシートの名称も変更されます。)
「売掛金入金(現金)」が「予約金(現金)」となってしまいますので、売掛業務があるお店様へは推奨できません。
以上で予約金の登録が完了です。
次に、予約金と予約商品を関連付けて登録します。
2- 予約金と予約商品の関連付け登録 >予約伝票の発行
2-1
レジ画面で、再度顧客コードをよみとります。
「確認」ダイアログが表示されますので「はい」をクリックします。
※「いいえ」をクリックして、予約販売を行うと「予約金」と「予約商品」が関連付きません。
2-2
顧客が読込まれ、予約金が単品フィールドに「売掛入金(現金)」「マイナス○○○○」と表示されます。
※マイナス表示は、レジ締時の現金過不足の調整を行う為です。
2-3
続いて、予約商品を読込み、商品メニューに登録した
▲
「予約販売」をクリックします。
2-4
「情報」ダイアログが表示され「販売保留データを登録しました」と表示され、
 「保留データの更新設定」を行っている場合、下図が表示されます。新規登録の場合「新規」をクリックします。
「保留データの更新設定」を行っている場合、下図が表示されます。新規登録の場合「新規」をクリックします。
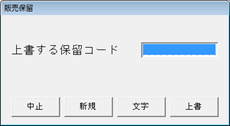 予約(販売保留)レシートを印字して「予約販売(予約金有り)」の登録が完了しました。
予約(販売保留)レシートを印字して「予約販売(予約金有り)」の登録が完了しました。
※「予約(販売保留)レシート」は必ずお客様にお渡しください。
※下図では、レシート名称が「販売保留」(デフォルト)と表示されていますが、名称変更は可能です。
詳細は下段Extra2参照
Extra2
お客様へお渡しする「予約レシート」は標準では「保留」になりますが、「予約販売」等、任意の名称に変更が可能です。変更を希望される場合は、その旨をお伝え下さい。
※通常の「保留レシート」も設定した名称に変更されますのでご注意ください。
以上で予約金の登録と商品の関連付けが完了し、お客様に「予約販売」レシートの発行が完了しました。
3- 予約商品の販売と残金処理
3-1-1
予約の呼出し「予約(販売保留)レシート」がある場合
後日、お客様来店時に「予約(販売)レシート」の下段バーコードを読み取ります。
「情報」ダイログに「預り金(予約金)が\0000あります。利用しますか?」と表示されますので「はい」をクリックします。
※予約金を預けたお客様が、「予約品の販売」を完了する前に、予約品以外の商品(通常販売)を購入する場合は「いいえ」を選択します。
3-1-2
顧客情報・予約金(売掛金入金)・予約商品が、レジ画面に呼出されますので、小計をクリックします。
3-1-3
小計画面で、予約金と予約商品の売価を差引いた金額を合計金額として表示します。
予約の呼出し「予約(販売保留)レシート」がある場合は以上で終了です
3-2-1
予約の呼出し「予約(販売保留)レシート」が無い場合
後日、お客様来店時に「予約(販売保留)レシート」を忘れたり紛失している場合には、レジ画面に登録した▲「予約全データ」をクリックします。
3-2-2
「販売保留データ検索」が表示されますので「顧客コード」にチェックを入れて「抽出条件」で顧客コードを読み取ります。
3-2-3
「F9 検索」をクリックします。
「販売保留データ検索」の検索結果が表示されますので、対象をダブルクリックするか「F10 決定」をクリックします。
3-2-4
顧客情報・予約金(売掛金入金)・予約商品が、レジ画面に呼出されますので、小計をクリックします。
4- 予約のキャンセルと予約金の返金
4-1
レジ画面に登録した▲「予約全データ」をクリックします。
4-2
「販売保留データ検索」が表示されますので「顧客コード」にチェックを入れて「抽出条件」で顧客コードを読み取ります。
4-3
「F9 検索」をクリックします。
「販売保留データ検索」の検索結果が表示されますので、「F3 削除」をクリックします。
「確認」が表示されますので「はい」をクリックします。
4-4
「販売保留データ検索」に戻りますので「F1 中止」でレジ画面に戻ります。
4-5
続けて、顧客コードを入力すると「預り金が\○○○m、あるあります。」と表示されますので「はい」をクリックします。
4-6
単品フィールドに「予約金(現金)」が表示されますので、そのまま小計>現計処理を行い、予約金を返金します。
5- 予約データの確認
5-1
レジ画面に登録した▲「予約全データ」をクリックします。
5-2
販売保留データ検索が開きますので、「F9 検索」をクリックします。
5-3
保留データの一覧表が表示されます。
5-4
詳細を表示する場合対象を選択して「F6 明細」をクリックすると、個々の予約内容が確認できます。
6- 予約データ集計出力
6-1
レジ画面に登録した▲「予約全データ」をクリックします。
6-2
販売保留データ検索が開きますので、「F9 検索」をクリックします。
6-3
保留データの一覧表が表示されますので「TEXT」をクリックします。
6-4
「保留テキストの作成」が開きます。ファイル形式
「伝票明細」・・・全データの明細データ
「集計」・・・・・予約データの各商品毎の合計数・・・等の集計データ
のテキストファイルを作成します。
選択後「F10 実行」をクリックして「C:\BCPOS\Text」フォルダへ出力します。
6-5 保留テキストの保存場所
「Myコンピューター」>「Cドライブ」>「BCPOS」>「TEXT」フォルダに保存されます。
6-6 「テキスト」は、CSV形式で出力されていますので、表計算ソフトやCSVエディターで確認ができます。
6-6-1 「集計テキスト」
集計テキストは、
「予約金の処理総数」「各商品の予約総数」「予約金処理+予約商品」の総合計数を(数量)列
「予約金の処理伝票数」「各商品の予約伝票数」「総予約伝票数」の総合計数を(予約数)列に表示しています。
6-6-2 「伝票明細テキスト」
伝票明細を全て表示しています。
下図、青枠囲みが1伝票となり、時系列で表示しています。
Extra3
CSVデータの閲覧には「CSVエディタ」が便利です。
インターネット検索ワードを「CSV エディタ フリー」等で検索すると無料のエディタが入手可能です。
保留データ更新設定
保存済みの保留データを呼出し、追加や修正を行えるようになりました。
| ※保留データの更新設定を利用するには、特別な設定(BCPOSの設定画面からでは設定できません)が必要となりますので別途お問合せください。 |
|
「KARIHANBAI」の実行(KARIHANBAIをメニューボタンに登録している場合も同様)で、下図「販売保留」が表示されるようになりました。
新規の場合は「新規」追加・修正する場合には「コード」を入力して保留データを呼出します。
1- 「販売保留」データの追加・修正方法(保留レシート有り)
1-1
「保留レシート」のバーコードをレジ画面で読取り、保留データを呼出します。
※予約販売(予約金有り)の運用も同様の手順です。
呼出された、保留データの修正・追加等変更を行います。
2-2
コード入力フィールドに「KARIHANBAI」と入力するか、商品メニューに登録した▲「予約販売」をクリックします。
2-3
「販売保留」が表示されますので「上書きする保留コード」で「保留レシート」のバーコードを再度読取り「上書」ボタンをクリックします。
2-4
レジ画面に戻り「保留レシート」が、同一保留コードで再発行されます。
2- 「販売保留」データの追加・修正方法(保留レシートなし)
2-1
保留レシートが無い場合は、コード入力フィールドに「FUNCS11」と入力して「Enter」をクリックするか、レジ画面に登録した▲「予約全データ」をクリックします。
2-2
「販売保留データ検索」が表示されます。
保留データが「顧客コード」と関連付いている場合「顧客コード」検索で「販売保留データ」がレジ画面に呼出されます。
※この際に、対象の保留データの「保留コード」をMEMOしてください。
保留データが「顧客コード」と関連付いていない場合は「F9 検索」をクリックして、保留データを全て表示して対象をダブルクリックしてレジ画面に呼出します。
※この際に、対象の保留データの「保留コード」をMEMOしてください。
2-3
呼出された「保留データ」に修正・追加等を加えて、コード入力フィールドに「KARIHANBAI」と入力するか、商品メニューに登録した▲「予約販売」をクリックします
2-4
「販売保留」が表示されますので「上書きする保留コード」で、先ほどMEMOしたコードの先頭に「01」を足したコードを入力して「上書」ボタンをクリックします。
2-5
レジ画面に戻り「保留レシート」が、同一保留コードで再発行されます。
※お客様が「保留レシート」を忘れて、上記手順で追加修正を行った後で、お客様が古い「保留レシート」を持参しても、保留データは、上書き更新されていますので、最新の保留データが表示されます。
収入印紙の非課税範囲が3万円から5万円に拡大(2014年4月1日より)-BCPOS
収入印紙の非課税範囲が拡大されたのをうけ、BCPOSに収入印紙の印字設定を追加しました。
※レシートの下部に、収入印紙貼り付け欄を、設定した金額になると印字します。
「開始メニュー」>「F6 基本設定」>「F2 全般設定」を開きます。
入力フィールドに、レシートに「収入印紙貼り付け欄」を印字する、最低金額を入力して「F10 実行」設定した金額を上回ると「収入印紙印字欄」が、右下レシート見本の様に印字されます。
※「収入印紙印字欄」が不要の場合は、「 0 」を入力して「F10 実行」をクリックしてください。
顧客パスワードの設定-BCPOS
BCPOS は個人情報保護の観点から顧客情報の閲覧、 ファイル出力にはパスワードを設定しなければ
一部の機能をお使いいただく事が出来ません。 これらの顧客情報に関する処理を実行する際には常にパスワード入力が求められます。 パスワードは管理者が厳重に管理し ( 特に管理者用パスワード、
秘密の質問 ) 必要に応じて変更してください。
「開始メニュー」>「F9 メンテナンス」>「F5 顧客ユーティリティ」>「F3 顧客パスワード設定」を開きます。
顧客情報にアクセスすると、PW 入力画面が表示されます。PW 入力画面の「起動設定」画面にログインするPW の設定を行います。秘密の質問と答えの確認画面が表示されますので、確認後「F10決定」を押してください。
秘密の質問は顧客情報管理のパスワードを管理、変更する為の「起動設定」画面を開く為の重要なパスワードです。
管理者が厳重に管理してください。
「起動設定」画面が開きますので、顧客情報管理パスワードを設定します。管理者用パスワードと制限付パスワードに任意のパスワードを入力します。入力内容の確認の為“確認入力” に同じパスワードを再度入力し「F10 設定」を行います。
顧客情報管理の為、処理を実行するのにパスワードが必要な画面は以下の画面です。
BCPOSとTenpoVisorのデータ連携について-BCPOS
クラウド型店舗管理システムTenpoVisorを利用すると、下図の様にBCPOSとデータ連携を行います。
データの種類や配信時間、取込み時間等をご理解のうえ運用をお願い致します。
「BCPOS」から「TenpoVisor」へ送信される各種マスタと各種データ(毎日1時間に、一回)
「BCPOS」から「TenpoVisor」へは、BCPOS起動時、起動時間を基準とした1時間毎、BCPOS終了時に下図データを送信します。
※担当者マスタはBCPOS起動時の一回だけ。
また、「商品マスタと顧客マスタ」はBCPOSの送信設定で「送信する・しない」が選択可能です。
※BCPOSから送信する商品・顧客・担当者マスタについては、全データではなく新規登録・更新・修正したマスタを送信します。(別途全マスタ送信設定あり)Tenpovisorで受信したデータは即座に更新処理を行います。
※こちらの設定は、弊社とご相談の上設定をお願い致します。
BCPOS「商品マスタ/顧客マスタ」のTenpovisorへの送信設定
開始メニュー>F4 tenpovisor>F4 基本設定> 「F3 出力項目」
商品データ作成:「する」で、商品マスタ等で新規登録・更新・修正した商品データをTenopovisorへ送信します。
顧客データ作成:「する」で、顧客マスタで新規登録・更新・修正した商品データをTenopovisorへ送信します。
「TenpoVisor」から「BCPOS」へ配信されるマスタ(毎日 am 5:00)
「TenpoVisor」から「BCPOS」へは、毎日am5:00(早朝5時)に下図マスタを配信します。(即座に配信したい場合は、Tenpovisor「データ配信」で配信可能です。)
※Tenpoviorから配信する各マスタについては、全データではなく新規登録・更新・修正したデータを配信します。
配信されたマスタの中で、「商品・顧客マスタ」についてはBCPOSで取込むか取込まないかの設定が可能です。
※こちらの設定は、弊社とご相談の上設定をお願い致します。
※ECサイト連動を行っている場合には、ECコードマスタも配信されます
TenpovisorからBCPOSへの「商品マスタ」の取込み設定
開始メニュー>F4 tenpovisor>F4 基本設定> 「F4 取込項目」
「する」:Tenopovisorで新規登録・更新・修正した商品マスタをBCPOSへ取込みます。
手動送信機能「BCPOS」から「TenpoVisor」へ送信できるマスタ
下図マスタは、BCPOSからの送信も可能ですが、ルーチンでは無く別途プログラムをダウンロードして、プログラムを手動で実行します。実行時に送信するマスタの選択が可能で、プログラム実行後、BCPOSのルーチンの送信時間で送信されます。※顧客カルテを利用している場合には、顧客カルテの設問及び回答内のプルダウンメニューに、新規登録・更新・修正をした場合には送信処理を行わないと、Tenpovisorで顧客カルテの回答が見れません。※こちらの設定は別途お問合せください。
ポイント共有のデータ連携について-BCPOS
BCPOSとクラウド型店舗管理システムTenpoVisorを利用すると、「ポイント共有オプション」がご利用いただけます
■ 新規顧客来店時
何れかの店舗のBCPOSで顧客登録を行ってください。
各店舗の顧客マスタと、その際にポイント付与した場合は、ポイント情報をTenpoVisorへ送信し、Tenpovisor上で全店舗の顧客マスタとポイント利用状況を管理します。
※「ポイント共有オプション」の場合は、送信と更新頻度は最長で1時間に一回となっております。
※「ポイント共有リアルオプション」の場合は、顧客マスタの新規・修正・更新、ポイントの利用時は、即座にTenpovisorへ送信し更新されます。
■他店会員来店時
自店の店舗にお客様の顧客マスタ(顧客登録情報)はありませ。
会員カードを読取ると、Tenpovisorへ「全店顧客マスタ」と「全店ポイント情報」の照会を行い、BCPOSへ表示します。
ポイント利用があった場合には、利用されたポイント情報に顧客情報を関連付けてTenpovisorへ送信し、Tenpovisorの「全店顧客マスタ」と「全店ポイント情報」を更新します。
※「ポイント共有オプション」の場合は、送信と更新頻度は最長で1時間に一回となっております。
(下段、■共有時のポイント表示について参照)
※「ポイント共有リアルオプション」の場合は、顧客マスタの新規・修正・更新、ポイントの利用時は、即座にTenpovisorへ送信し更新されます。
※Tenpovisorに照会した「顧客情報」の表示は、「顧客名」「保有ポイント」「顧客ランク」「最終来店日」「会員期限情報」となります。
■共有時のポイント表示について(ポイント共有リアルオプションは下図とは異なります。)
会員カードを読取ると、Tenpovisorへ「全店ポイント情報」の照会を行い、BCPOSへ表示します。
ポイント利用があった場合には、利用データ「BCPOS」のログデータとして保存し、「Tenpovisor」へ最長で1時間に一回送信を行い、Tenpovisorの「全店ポイント情報」のデータを更新します。
更新されるまでは、下図の様に同じお客様がポイント利用しても、ポイントの増減は表示されません。
※「ポイント共有リアルオプション」の場合は、顧客マスタの新規・修正・更新、ポイントの利用時は、即座にTenpovisorへ送信し更新されます。
1店舗で複数台使用時のデータ連携(BCPOSとPadposの違い)-BCPOS
■1店舗で、BCPOSを複数台使用しTenpovisorを利用している場合
TenpovisorとBCPOSの接続(各種マスタの送受信・各種POS業務のデータ送信)は、基本的に親機で行います。
(ポイント共有は、子機からTenpovisorのポイントデータを参照し、ポイント利用データを親機に保存します。ポイント共有リアルの場合は、この限りではなく、子機から直接Tenpovisorのポイントデータ参照及び利用データの送信を行います。)
BCPOSの親機・子機の連携は子機が親機を参照し、販売等のPOS業務データは親機に蓄積されます。
尚、子機は商品マスタも親機を見に行きますので、親機の商品マスタを更新するだけで子機の商品マスタの更新は必用ありません。
■1店舗で、Padposを複数台使用している場合の在庫表示について
PadposはBCPOSの様な親機・子機のデータ連携はありません。
在庫はTenpovisor上にあり、各端末から在庫数を参照し、在庫数の増減数をデータ送信しています。
同一店舗内で、3台端末がある場合、1台の端末で15枚ある「シャツA」を3枚販売後、続けて別端末で「シャツA」の在庫を参照しても、在庫数は15枚と表示されます。
在庫数が更新されるのは、最長で1時間に一回「Tenpovisor」と通信を行った後になります。
※在庫リアルオプションの場合は、この限りではありません
ポイントについては、各端末でポイントデータを保有していますので、1店舗で複数台のPadposを使いポイント機能を利用する場合には、ポイント共有リアルが必須となります。
■1店舗で、Padposを複数台使用している場合の商品マスタの更新について
PadposはBCPOSの様な親機・子機のマスタ連携はありません。
ある端末で商品マスタの更新や登録を行うと、PadposはTenpovisorの商品マスタを更新し、自端末内の商品マスタを更新します。
(Tenpovisorで更新された商品マスタは、Padposへ毎日am5:00(早朝5時)に商品マスタ配信を行いますので、店舗内のPadposが全て同じ商品マスタとなるのは、翌日の朝5時以降となります。)
※インターネット回線が遮断されている場合、Padposは商品マスタの更新・登録を行えません。
全端末で 「Padpos TOP>マスタ管理>クラウドマスタ一括ダウンロード」を実行する事で、店舗内すべてのPadpos商品マスタを即座に同期可能です。
Padpos-運用ガイド
Padpos・Tenpovisorを運用する上の設定方法やデータ連携の仕組み・・等
Tenpovisor商品リストでバーコードラベル発行-Padpos
Tenpovisorの商品リストをCSVファイルでダウンロードし、ラベルプリンタ(Brother TD-2130)から、サーマルタイプ(感熱式)のバーコードラベルを発行します。
利用環境
・Tenpovisorの契約
・ビジコム製サーマルラベルロール紙(感熱紙)
・ラベルプリンタ(Brother TD-2130)
・パソコン |
手順
① P-touch Editorとドライバーのインストール▼
② ビジコムラベルフォーマットのインストール▼
③ Tenpovisorの商品リストをダウンロード▼
④ 印刷ラベルフォーマットの決定▼
⑤ P-touch Editorを起動して印刷▼
■次回からのP-touch Editor起動方法▼
■新商品の登録や更新があり、
商品リストを再度ダウンロードした場合▼
|
① P-touch Editorとドライバーのインストール
1-Brother TD-2130に付属しているCD-ROMをDVD(CD)ドライブに挿入すると自動再生されます。
(インストールが始まらない場合)  1-コンピューター>DVD RWドライブを、ダブルクリックまたは右クリックで開きます
1-コンピューター>DVD RWドライブを、ダブルクリックまたは右クリックで開きます
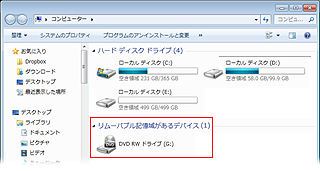
2-現在ディスクにあるファイルの「start.exe」をクリックしてインストールを開始します。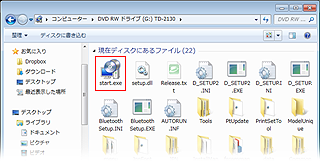
2-トップメニューの「標準インストール」をクリックします。
3-使用許諾契約「同意」をクリックし、次に表示されるインストールの開始「インストール」をクリックします。
4-接続ケーブルの種類を尋ねられますので、「USB」ケーブルをクリックします
5-ケーブル接続が表示されますので、Brother TD-2130を付属のUSBケーブルで接続して、Brother TD-2130の電源をONにしてください。
6-ドライバーのインストールが終了すると、ソフトウェアの最新版に更新するか尋ねられますので「はい」をクリックしてください。
7-P-touch UpDate Softwareが開きます。ファイル一覧の「P-touch Editer」と「Printer Seting Tool」は必須で、他項目は任意でチェックを入れて、「インストール」をクリックしてください。
8-使用許諾契約「同意」をクリックします。
9-P-touch UpDate Software閉じてください。
10-オンラインユーザー登録は任意で行ってください。
11-インストーラーを「完了」してください。
※CD-ROMを取り出して頂いて結構です。
② ビジコムラベルフォーマットのインストール- 手順へ戻る▲
1-右のDOWNLOAD-LinkをクリックするとDOWNLOAD「1_tv_label.exe」がダウンロードされます。
「1_tv_label.exeは一般的にダウンロードされておらず、危険を及ぼす・・・・」と表示される場合がありますが、▼を押して「継続」を選択してください。
2-ブラウザの左下から「1_tv_label.exe」をクリックしてインストールします。
※「セキュリティ」の警告が表示される場合がありますが、「実行」してください。
3-コンピューター>ローカルディスク(C)>に「1_tv_label」フォルダが作成されています。
4-「1_tv_label」フォルダを右クリックして、メニューから、送る>デスクトップ(ショートカットを作成)をクリックして、デスクトップにショートカットを作成しておきます。
③ Tenpovisorで商品リストをダウンロード- 手順へ戻る▲
Tenpovisorは金額を3個もてます。最初に現在使用している販売価格を調べメモをとります。
※ラベルフォーマットを使用する際に必用となります。
1-TenpoVisorにログインしてTOPメニューから、基本設定>消費税設定をクリックします。
2-Topメニュー > 基本設定 > 消費税設定の最初のボタン「消費税8%価格切替」をクリックします。
3-Topメニュー > 基本設定 > 消費税設定 > 消費税8%価格切替ページが表示されます。
ページ上部の「現在の設定」に使用金額が(金額○)と表示されていますので、この金額○をメモしてください。
4-TOPメニューから、商品管理>商品リストをクリックします。
5-商品リストが表示されます。
バーコードラベルを印字したい商品を商品リストで表示後、赤枠の、形式「CSV」ヘッダー「有」のまま、「CSVダウンロード」をクリックしてください。
※商品リストの検索メニュー以外は、どの様な設定にしても出力されるCSVファイルには影響をうけません。
6-ダウンロード先のフォルダから「GM------.csv」(------は、ダウンロードした日付)ファイルの名称を、日付を取って「GM.csv」ファイルに変更します。
下図は「google chrome」の例で、ブラウザの左下から「フォルダを開く」を選択すると、ダウンロード先のフォルダが表示されます。※ご利用のブラウザによって異なります。
7-ファイルのリネームが終わりましたら、フォルダを開いたまま、デスクトップに作成した「1_tv_label」ショトカットアイコンをクリックしてフォルダを表示します。
8-ダウンロード先フォルダ内の、リネームした「GM.csv」ファイルを、「1」_tv_label」フォルダへドラッグ&ドロップします。
9-同一名称の名前があるので、「この場所には同じ名前のファイルが既にあります」と表示されますので「移動して置換」をクリックしファイルを上書きしてください。
※新たに印刷用の、商品リストをダウンロードする場合、上記作業が毎回必要となります
10-ダウンロード先のフォルダを閉じて、「1_tv_label」のフォルダは開いたままにしてください。
1-「1_tv_label」フォルダ内にある、「SAMPLE.html」をブラウザで開くと、ラベルフォーマットの一覧表が表示されます。
メモした販売価格の使用金額を確認して、使用するフォーマットを決定してください。
一覧表の左列名は、「フォーマットが入っているフォルダ名」
一覧表の上部行見出しは「フォーマットファイルの先頭番号」です。
※フォーマットファイルは、同じフォルダ内にあります。
決定したファイルを開く(例
「フォルダ名Padpos2」「ファイル名_先頭番号10番」の場合。
下図の様に、同一フォルダ内に入っています。
ファイル名称は長いので、ファイル名の先頭番号でご判断ください。
2-「SAMPLE.html」の上部にあるフォルダから、使用するフォーマットをクリックします。
3-P-touch Editorが起動します。
⑤ P-touch Editorを起動して印刷- 手順へ戻る▲
1-Tenpovisorからダウンロードした「商品リストのCSV」ファイルを読込んで、上記で選択したフォーマットで、インストールした「P-touch Editor」が起動します。
2-「P-touch Editor」右上の印刷ボタンを押すと、下部一覧表で選択されているレコードがラベルプリンターから印字されます。
印刷ダイアログについて
「レコード範囲」
すべて:P-touch Editorで読込んだ「商品リスト」を全て印字します。
現在のレコード:P-touch Editor下部一覧表で選択されている商品だけを印字します。
範囲選択:P-touch Editor下部一覧表左にあるチェックBOXで選択した商品を印字します。下図参照
「コピー部数」
上記、レコード範囲で設定した商品を「部数」の数、連続印字します。
■ 次回からのP-touch Editor起動方法- 手順へ戻る▲
デスクトップに「P-touch Editorのショートカット」が作成されています。
1-「P-touch Editorのショートカット」をクリックすると「新規作成」画面が表示されますので「開く」をクリックします。
2-開く画面の「最近使ったレイアウトファイル」をクリックします。
3-「最近使ったレイアウト」が表示されますので、レイアウトファイルを選択してクリックすると、下図の様に印刷画面となります。
■ 新商品の登録や更新があり、商品リストを再度ダウンロードした場合- 手順へ戻る▲
商品リストを再度ダウンロードした場合は、下記手順③ ④ ⑤を参照してラベルの印刷を行ってください。
③ Tenpovisorの商品リストをダウンロード▲
④ 印刷ラベルフォーマットの決定▲
⑤ P-touch Editorを起動して印刷▲
ポイント共有のデータ連携について-Padpos
BCPOSとクラウド型店舗管理システムTenpoVisorを利用すると、「ポイント共有オプション」がご利用いただけます
■ 新規顧客来店時
何れかの店舗のBCPOSで顧客登録を行ってください。
各店舗の顧客マスタと、その際にポイント付与した場合は、ポイント情報をTenpoVisorへ送信し、Tenpovisor上で全店舗の顧客マスタとポイント利用状況を管理します。
※「ポイント共有オプション」の場合は、送信と更新頻度は最長で1時間に一回となっております。
※「ポイント共有リアルオプション」の場合は、顧客マスタの新規・修正・更新、ポイントの利用時は、即座にTenpovisorへ送信し更新されます。
■他店会員来店時
自店の店舗にお客様の顧客マスタ(顧客登録情報)はありませ。
会員カードを読取ると、Tenpovisorへ「全店顧客マスタ」と「全店ポイント情報」の照会を行い、BCPOSへ表示します。
ポイント利用があった場合には、利用されたポイント情報に顧客情報を関連付けてTenpovisorへ送信し、Tenpovisorの「全店顧客マスタ」と「全店ポイント情報」を更新します。
※「ポイント共有オプション」の場合は、送信と更新頻度は最長で1時間に一回となっております。
(下段、■共有時のポイント表示について参照)
※「ポイント共有リアルオプション」の場合は、顧客マスタの新規・修正・更新、ポイントの利用時は、即座にTenpovisorへ送信し更新されます。
※Tenpovisorに照会した「顧客情報」の表示は、「顧客名」「保有ポイント」「顧客ランク」「最終来店日」「会員期限情報」となります。
■共有時のポイント表示について(ポイント共有リアルオプションは下図とは異なります。)
会員カードを読取ると、Tenpovisorへ「全店ポイント情報」の照会を行い、BCPOSへ表示します。
ポイント利用があった場合には、利用データ「BCPOS」のログデータとして保存し、「Tenpovisor」へ最長で1時間に一回送信を行い、Tenpovisorの「全店ポイント情報」のデータを更新します。
更新されるまでは、下図の様に同じお客様がポイント利用しても、ポイントの増減は表示されません。
※「ポイント共有リアルオプション」の場合は、顧客マスタの新規・修正・更新、ポイントの利用時は、即座にTenpovisorへ送信し更新されます。
Padposの在庫数表示について-Padpos
PadposはBCPOSとは異なり、在庫データをPadpos内に保持していません。
Padposの在庫データは、クラウド型店舗管理システムTTenpoVisor上にあり、在庫データを確認すると、Tenpovisorの在庫データを照会して、在庫数を表示します。
※「Padpos」の在庫データの、送信と更新頻度は最長で1時間に一回となっております。
(下段、■Padposの在庫表示についてを参照)
※「在庫リアルオプション」の場合は、販売・仕入・移動等で在庫数に増減があった場合、即座にTenpovisorへ送信し更新されます。
※「Tenpovisor」は、クラウド型の店舗管理システムで、利用するにはインターネット回線が必用となりますので、通信が遮断された場合、Padposで商品の在庫を確認することはできません。
(通信が遮断されている間のデータは、Padpos内にデータログとして保存し、回線が復旧するとデータをTenpovisorへ送信し在庫数が更新されます。)
■Padposの在庫表示について(在庫リアルオプションは下図とは異なります。)
「商品詳細」「他店在庫」で商品在庫を確認すると、商品の「在庫情報」をTenpovisorに照会しPadposへ表示します。
販売・仕入・移動等で在庫数に増減があった場合には、在庫数の増減数を「Padpos」内に、ログデータとして保存し「Tenpovisor」へ1時間に一回送信を行い、Tenpovisorの「在庫データ数」を更新します。
更新されるまでは、下図の様に販売前の在庫数と、販売後の在庫数に増減はありません。
※「在庫リアルオプション」の場合は、販売・仕入・移動等で在庫数に増減があった場合、即座にTenpovisorへ送信し更新されます。
1店舗で複数台使用時のデータ連携(PadposとBCPOSの違い)-Padpos
■1店舗で、Padposを複数台使用している場合の在庫表示について
Padposは下図BCPOSの様な親機・子機のデータ連携はありません。
在庫はTenpovisor上にあり、各端末から在庫数を参照し、在庫数の増減数をデータ送信しています。
同一店舗内で、3台端末がある場合、1台の端末で15枚ある「シャツA」を3枚販売後、続けて別端末で「シャツA」の在庫を参照しても、在庫数は15枚と表示されます。
在庫数が更新されるのは、最長で1時間に一回「Tenpovisor」と通信を行った後になります。
※在庫リアルオプションの場合は、この限りではありません
ポイントについては、各端末でポイントデータを保有していますので、1店舗で複数台のPadposを使いポイント機能を利用する場合には、ポイント共有リアルが必須となります。
■1店舗で、BCPOSを複数台使用しTenpovisorを利用している場合
TenpovisorとBCPOSの接続(各種マスタの送受信・各種POS業務のデータ送信)は、基本的に親機で行います。
(ポイント共有は、子機からTenpovisorのポイントデータを参照し、ポイント利用データを親機に保存します。ポイント共有リアルの場合は、この限りではなく、子機から直接Tenpovisorのポイントデータ参照及び利用データの送信を行います。)
BCPOSの親機・子機の連携は子機が親機を参照し、販売等のPOS業務データは親機に蓄積されます。
尚、子機は商品マスタも親機を見に行きますので、親機の商品マスタを更新するだけで子機の商品マスタの更新は必用ありません。
■1店舗で、Padposを複数台使用している場合の商品マスタの更新について
PadposはBCPOSの様な親機・子機のマスタ連携はありません。
ある端末で商品マスタの更新や登録を行うと、PadposはTenpovisorの商品マスタを更新し、自端末内の商品マスタを更新します。
(Tenpovisorで更新された商品マスタは、Padposへ毎日am5:00(早朝5時)に商品マスタ配信を行いますので、店舗内のPadposが全て同じ商品マスタとなるのは、翌日の朝5時以降となります。)
※インターネット回線が遮断されている場合、Padposは商品マスタの更新・登録を行えません。
全端末で 「Padpos TOP>マスタ管理>クラウドマスタ一括ダウンロード」を実行する事で、店舗内すべてのPadpos商品マスタを即座に同期可能です。
LANプリンター使用時のPadpos専用ネットワーク環境の構築
ネットワークの競合等、問題が起きないように、Padpos専用ネットワーク(下図)を構築します。
以下の設定を社内で行い、現地でお店の既存ルーターとPadpos用WiFiルーターをLAN接続する事でネットワークの構築が終了します。
※下記「Padpos専用ネットワーク環境」赤枠内は、閉ざされたネットワーク空間となり、パソコンからPadposへ、Padposからパソコンへの接続は出来ませんが、Padpos・パソコン共にインターネット(外部)へのアクセスは可能な環境が構築できます。
1- LANプリンターの固定IPアドレス設定
2- Padpos用WiFiルーター設定ۤ ▼
3- カスタマディスプレイの固定IPアドレス設定ۤ ▼
4- Padposのネットワーク設定ۤ ▼
5- Padposのハードウェア設定ۤ ▼
1- LANプリンター(FP-1100)IP設定
① 設定を行うパソコンと同一のネットーワーク内にLANプリンター(FP-1100)を接続してください
② LANプリンター設定用のユーティリティーをここからダウンロード(FP-1100_PC用)してください
③ ダウンロードしたFP1100_Quicksetを開いて「Prsetup.exe」をクリックします
④ 「このアプリケーションを使用するには・・・・・」と尋ねられますので「はい」をクリック
⑤ 「Quick Setup」が表示されますので「次へ」をクリック
⑥ 「使用許諾契約書」が表示されますので「はい」をクリック
⑦ 「プリントサーバの検索」が表示されます(下図右参照)
プリンター背面のMACアドレスを確認して「検索結果一覧」に表示されていれば選択して「次へ」をクリックします。
※表示が無い場合は、「Ethernet アドレス」の入力欄に、MACアドレスを入力して「再検索」で検索してください
⑧ 「TCP/IPの設定」が表示されますので「IPアドレスを指定」にチェックを入れてます
⑨ 各IPアドレスの設定を下記の様に行い
「IPアドレス」192.168.150.110 ◀Padpos側の設定で使用(memo)
「サブネットマスク」255.255.255.0
「デフォルトゲートウェイ」は0.0.0.0
※IPアドレスの(下3桁)は任意の番号ですが110にしてください
※同じネットワーク内でプリンターを増設する場合には、111番以降で順に割当ててください。
「次へ」をクリックしてください
⑩ 「設定項目の確認」が表示されますので「次へ」をクリックします
⑪ 「Quick Setup」が表示され、「その後本製品に・・・・お勧めします」と表示されますが「いいえ」にチェックを入れて「終了」します。
⑫ FP-1100の「電源スイッチ」をOFFにします
⑬ FP-1100のLANを外して設定は終了です。
※FP-1100は次項で説明するPadpos用WiFiルーターにLAN接続を行います
2- Padpos用WiFiルーター設定ۤ ▲
① WiFiルーター背面のスイッチを「Router」にします(下図-左①参照)
② 付属のLANケーブルでWiFiルーターとパソコンをLAN接続します
この際にWiFi側はLANの1~4番までの何れかに接続します(下図-右上②参照)
③ DC端子「POWER」にACアダプタを接続します(下図-右下③参照)
2-設定画面(ユーザー認証)
① パソコンのブラウザが自動起動して下図、設定画面が表示されますので、http://192.168.11.1/ 以降を削除し「Enter」
※自動で立ち上がらない場合は、ブラウザのアドレスバーに半角英数で
「192.168.11.1」と入力して「Enter」を押します。 1-ブラウザに「192.168.11.1」入力後「Enter」
1-ブラウザに「192.168.11.1」入力後「Enter」
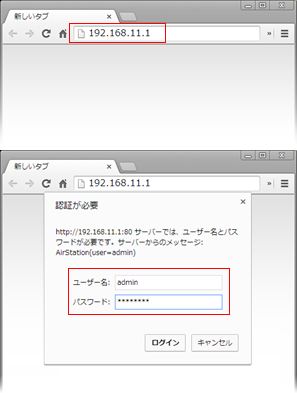
2-「認証が必用」ダイアログ、ユーザー名:「admin」パスワード「password」を、入力してログイン
② 「認証が必要」ダイアログBOXが表示されます
ユーザー名:admin / パスワード:password
を入力後「ログイン」してください。
3-設定画面(Internet/LAN設定)
① 設定画面の上部メニューから「Internt/LAN」をクリックします。
② Internt/LAN画面の「IPアドレスの取得方法」を「DHCPサーバーからIPアドレスを自動取得」にチェックを入れて、画面下部の「設定」をクリックします。
③ 画面が替わり、10秒後に画面が再度切り替わります。
※10秒経過しても切り替わらない場合は「ここ」をクリックを押してください(下図-上参照)
④ 画面が替わりましたら、「DHCサーバーからIPアドレスを自動取得」にチェックが入っている事を確認後、上部メニューの下のボタン「LAN」をクリックします(下図-下参照)
4-設定画面(IPアドレス設定)
① LAN設定画面の、LAN側IPアドレス>IPアドレス(下図上段赤枠)を「192.168.150.1」と入力
割り当てIPアドレス(下図下段赤枠)を「192.168.150.2」と入力後「設定」をクリックします。
② 画面が替わり「LAN側IPアドレスを変更します。パソコン・・・」と確認画面が表示されますので「設定」をクリックします。
③ 再度、画面が切り替わり「設定が完了しました。再スタートしています。あと10秒お待ちください。」と表示されますので、10秒経過したら、「ブラウザを閉じてください」
5-設定画面(設定の確認)
① インターネットブラウザを立ち上げて「アドレスバー」に、設定したIPアドレスの「192.168.150.1」を入力して「Enter」を押します。
② 「認証が必要」ダイアログBOXが表示されます
ユーザー名:admin / パスワード:password
を入力後「ログイン」してください。
③ 画面が切り替わり「設定画面」が表示されれば、正しく設定されています。
※設定画面が表示されない場合
 設定をやり直す
設定をやり直す
WiFiルーターの電源が入っている状態で、背面にある「Reset」ボタン(下図参照)を先端が細いもので5秒以上押し続けてください
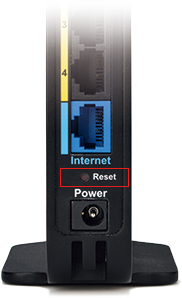
(工場出荷状態にリセットされます)
④ 以上でWiFiルーターの設定は終了です。
パソコンのLAN回線を抜いてください。
6-Padpos用WiFiルーターと既存ルーターの接続
① PadposのWiFiルーターは下図の様な接続構成となるように接続してください。
既存ルーター(HAB)のLAN部分とWiFiルーターの下図赤枠内の「INTERNET(青色の差込口)」の部分に接続します。
② LANプリンター(FP-1100)は、WiFiルーターのLAN部分に接続してください。
(赤枠で囲われた部分が、Padpos専用の閉ざされたネットワーク)
また、インターネット回線を繋いでいるルーターと、Padpos用WiFiルーターのLAN接続は、赤枠内の「INTERNET(青色の差込口)」の部分に接続してください。(下図右参照)
※Padpos用のWiFiルーターはPadpos関連機器以外の機器を接続すると、ネットワークの競合が発生する場合があり、Padposの運用に支障をきたす場合がございます。
3- カスタマディスプレイの固定IPアドレス設定ۤ ▲
カスタマディスプレイを使用する際は、7inch以上でAndroid OS 3.2以上のタブレットをご用意ください。
下記説明は、NEXUSで行っておりますが上記条件を満たしていれば機種を問いません(機種やOSのバージョンにより画面が違います)
1-Padpos(スマートフォンorタブレット)でWiFi設定を呼出します。
① 画面右上で下へフリックします。下図左参照
② スマートフォンの場合、画面右上をタップします。下図中央参照
③ 画面右上をタップします。下図右参照
2-Padpos用WiFiルーターの底面に「SSID」と「暗号化キー」が記載されています。

注) 写真の「SSID」と「暗号化キー」はイメージです
3- WiFi設定に上図に記載されている「SSID」で、ネットワーク判別し「暗号化キー」を設定します。
① WiFiをタップします。下図左参照
② 接続可能なWiFiがリスト表示されますので、上図「SSID」に記載されている名称と同じ接続先をタップします。下図中央参照
③ パスワードの入力が表示されますので、上図「暗号化キー」に記載されているキーを入力します。下図右参照
4- 固定IPアドレスの設定を行います。
① 「詳細オプションを表示」にチェックを入れ、「IP設定」を「静的」にします。下図左参照
② IPアドレスの設定項目が表示されますので、
IPアドレス 「192.168.150.200」
ゲートウェイ「192.168.150.1」
ネットワークプレフィックス長「24」
DNS 1「8.8.8.8」
※IPアドレスの(下3桁)は任意の番号ですが200にしてください
※同じネットワーク内でカスタムディスプレイを増設する場合には、201番以降で順に割当ててください。
「接続」をクリックしてください
5- カスタマディスプレイのアプリをGoogle Playからダウンロード
① GooglePlayで「Padpos」で検索してアプリをダウンロードします。
② インストールが終わったら「開く」をタップします。
③ 画面が真っ白の場合、戻るボタンで下図が表示されます。
表示されている番号「Port:○○○○」 ◀Padpos側の設定で使用(memo)
「カスタマー画面」をタップして、カスタマディスプレイとして利用する設定は終了です。
毎日のレジ業務では、上記アプリを起動後「カスタマー画面」をタップしてください。
4- Padposのネットワーク設定ۤ ▲
設定が終わった、Padpos用WiFiルーターとPadposを接続します。
※下記設定は推奨機種のNEXUSでの設定方法になります
※WiFiルーターは弊社指定製品となります。
1-Padpos(スマートフォンorタブレット)でWiFi設定を呼出します。
① 画面右上で下へフリックします。下図左参照
② スマートフォンの場合、画面右上をタップします。下図中央参照
③ 画面右上をタップします。下図右参照
2-Padpos用WiFiルーターの底面に「SSID」と「暗号化キー」が記載されています。

注) 写真の「SSID」と「暗号化キー」はイメージです
3- WiFi設定に上図に記載されている「SSID」で、ネットワーク判別し「暗号化キー」を設定します。
① WiFiをタップします。下図左参照
② 接続可能なWiFiがリスト表示されますので、上図「SSID」に記載されている名称と同じ接続先をタップします。下図中央参照
③ パスワードの入力が表示されますので、上図「暗号化キー」に記載されているキーを入力します。下図右参照
以上で、PadposとWifiルーターの接続設定は終了です。
画面を閉じてください。
5- Padposのハードウェア設定ۤ ▲
下記設定は、ハードウェア設定のネットワーク関連を記載しています。
必用に応じて、他の項目の設定をお願いします。
1- 各メニューへのアクセス
① TOPメニューから「システム設定」をタップ
② システム設定画面に「レシート設定」「カスタマディスプレイ設定」があります。
2- レシートプリンタの設定
① 「レジロール幅」ご利用になる幅を選択してください
② 「レシートプリンタ-機種」 FP-1100を選択
③ 「プリンターの接続方法」 LANを選択
④ 「プリンターIPアドレス」 LANプリンターの固定IPアドレス設定で設定した「192.168.150.110」を登録
※プリンターを増設している場合は、Padposと対になるプリンターの固定IPアドレスを設定してください。
※ 他の設定項目は、任意の設定を行ってください。
3- カスタマディスプレイの設定
① 「カスタマディスプレイ使用」にチェックを入れます。
※チェックを入れることで他の項目が表示されます。
② 「IPアドレス」カスタマディスプレイの固定IPアドレス設定で、設定した「192.168.150.200」を登録
※Padposが複数台ある場合は、Padposと対になるカスタマディスプレイの固定IPアドレスを設定してください。
③ 「ポート番号」カスタマディスプレイのアプリを立ち上げた際に表示される「Port:○○○○」を入力してください
※「商品画像表示」 こちらは、カスタマディスプレイに表品画像を表示するかの設定になりますが、画像登録を行っていない場合、表示されません。
※ 他の設定項目は、任意の設定を行ってください。
以上で「LANプリンター使用時のPadpos専用ネットワーク環境の構築」は終了です。
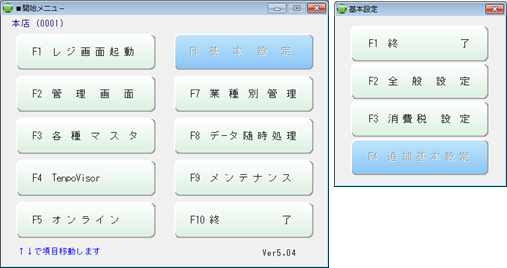
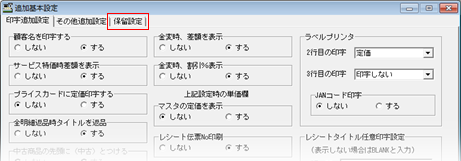

 の下段には、予約(保留)したバーコードが印字されており、次回来店時にバーコードを読込む事で、顧客と予約商品をレジ画面に呼出します。
の下段には、予約(保留)したバーコードが印字されており、次回来店時にバーコードを読込む事で、顧客と予約商品をレジ画面に呼出します。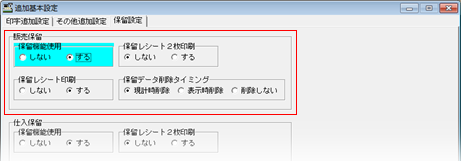

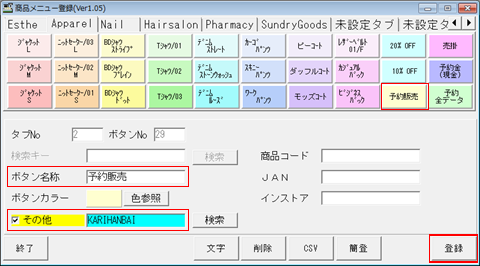
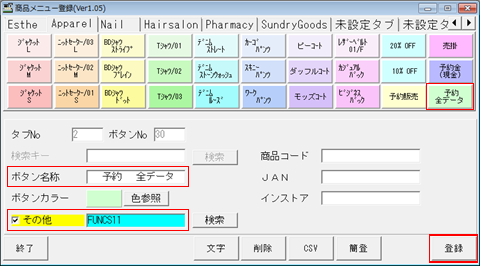
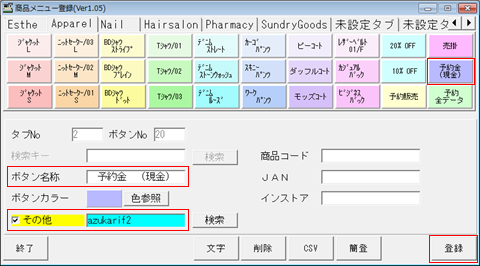
 ファンクションキーの「F4 掛入」をクリックすると
ファンクションキーの「F4 掛入」をクリックすると

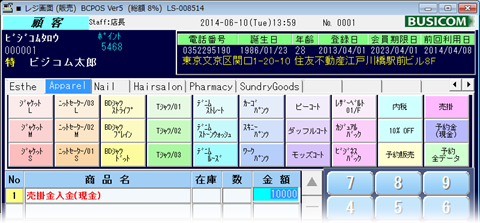
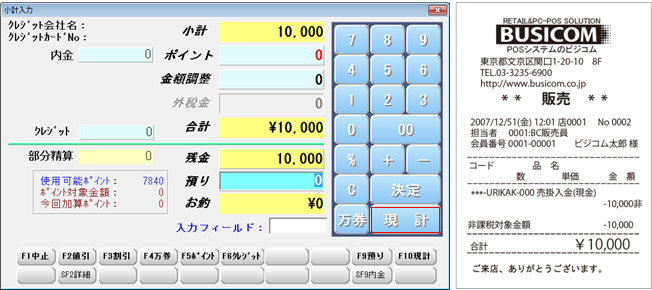
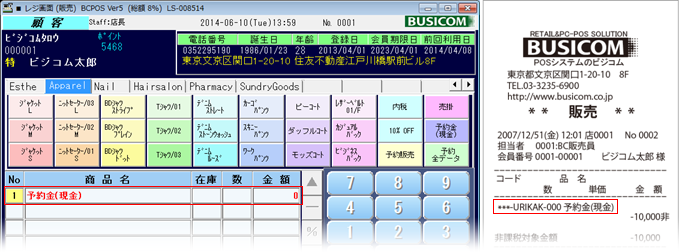

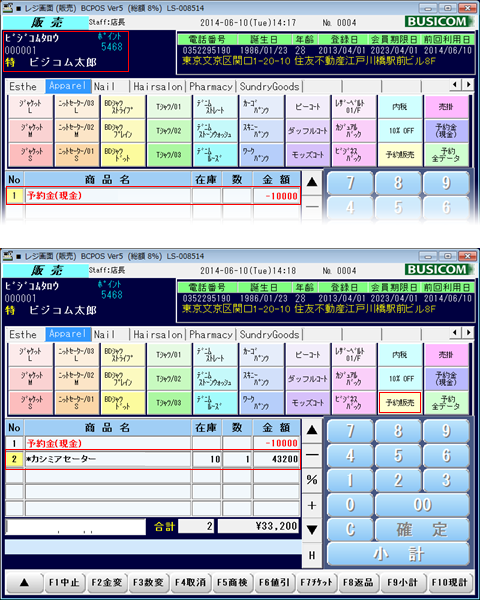
 「保留データの更新設定」を行っている場合、下図が表示されます。新規登録の場合「新規」をクリックします。
「保留データの更新設定」を行っている場合、下図が表示されます。新規登録の場合「新規」をクリックします。
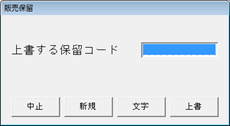 予約(販売保留)レシートを印字して「予約販売(予約金有り)」の登録が完了しました。
予約(販売保留)レシートを印字して「予約販売(予約金有り)」の登録が完了しました。