税改正プログラムの良くある質問回答集
税改正プログラムのQ&A集になります。
良くある質問は左にリストで表示しています。リストをクリックすると回答にジャンプします。
改正後価格をリスト表示
作成した、改正後価格をリスト表示するに「商品リスト」から表示します。
「開始メニュー」>「管理画面」をクリックして「商品リスト」を表示します。
「商品リスト」が表示されたら、下図の様に赤枠にチェックをいれ「F 10実行」をクリックすると「商品価格一覧」が表示され、一番右に「改正後価格」が表示されています。
改正後価格の価格変更方法
作成した、改正後価格を価格変更するには、「商品登録」から直接コード入力を行い商品を呼出す方法と
「商品リスト」で表示した商品をダブルクリックして「商品登録」を呼出して変更します。
「商品登録」からコード入力を行い商品を呼出す方法
商品登録の「検索キー」の窓に呼出す商品を入力して表示後変更します。
「商品リスト」で表示した商品をダブルクリックして「商品登録」を呼出して変更する方法
商品リストから価格変更した商品をダブルクリックして「商品登録」を表示して変更します。
「商品登録」で改正後価格を表示する方法
商品登録の右側、いずれかの価格をクリックします。下部に、「全価格 F9」が表示されますのでクリックすると、改正後価格を含む価格が表示されます。(通常、改正後価格は「税込 2■」となっています)
※改正後価格は、商品登録画面左上の「●または■」と逆のマークが改正後価格となります。
通常4月1日以降は、「税込1●」が改正後価格に入れ替わります。
税抜き価格をリスト表示
作成した、税抜き価格をリスト表示するには「商品リスト」から表示します。
「開始メニュー」>「管理画面」をクリックして「商品リスト」を表示します。
「商品リスト」が表示されたら、下図の様に赤枠にチェックをいれ「F 10実行」をクリックすると「商品価格一覧」が表示され、一番右に「税抜き価格」が表示されています。
税抜き価格の価格変更方法
作成した、税抜き価格を価格変更するには、「商品登録」から直接コード入力を行い商品を呼出す方法と
「商品リスト」で表示した商品をダブルクリックして「商品登録」を呼出して変更します。
「商品登録」からコード入力を行い商品を呼出す方法
商品登録の「検索キー」の窓に呼出す商品を入力して表示後変更します。
「商品リスト」で表示した商品をダブルクリックして「商品登録」を呼出して変更する方法
商品リストから価格変更した商品をダブルクリックして「商品登録」を表示して変更します。
セール価格の設定方法(総額表示)
消費税改正日以降に、セール価格1.2、複数単価、仕入価格を「セール価格一括変換ツール」で改正後価格(セール価格・・等)を作成します。
※消費税改正日前に下記操作を行うと、即座にマスタに反映されてしまいます。
「開始メニュー」>「F9 メンテナンス」>「F4 商品マスタユーティリティー」>セール価格一括変更をクリックします。
セール価格一括変換ツール」が開きますので、対象のセール価格を選んで、リストから新税率を適用します。
青枠内で変換する対象の範囲を選択できます。赤枠内の「対象価格」にチェックをいれ「F 10リスト」をクリックして、リスト表示させます。(※ミックスマッチについては、下段「ミックスマッチの価格設定」を参照)
リスト表示された価格を「まるめ」と「処理方法」で、新税率を適用します。
※こちらのツールは、税改正プログラムと同様の動きになっています。
ミックスマッチの価格設定方法
ミックスマッチを使用している場合は、「セール価格一括返還ツール」を開くと「ミックスマッチ」のタブが表示されます
※「セール価格一括変換ツールの「範囲指定」は適用されませんので、「ミックスマッチ」をクリック後に表示される、範囲指定を使用します。
範囲選択後「F 10リスト」をクリックして、リスト表示を行い、上記と同様に「まるめ」「処理方法」を適用して価格を作成してください。
最初にラベル印字の税種別とパターンを設定します(総額表示)
ラベルの印字パターンを設定します
消費税設定の「印字設定」でバーコードラベルの印字パターンを設定します。
F6 基本設定>「F3 消費税設定」を開いて「印字設定」タブをクリックします。印字金額「税込」をチェックを入れます。
赤枠内タグシールパターン(1~4)で金額の印字パターンを設定します。(下図印字例参照)
税込みラベル印字パターン4種
改正後価格のラベルを一括印字する方法
「商品リスト」から印字範囲を部門等で範囲指定し、ラベルを一括作成する事ができます。
「F2 管理画面」>「商品リスト」をクリックします。
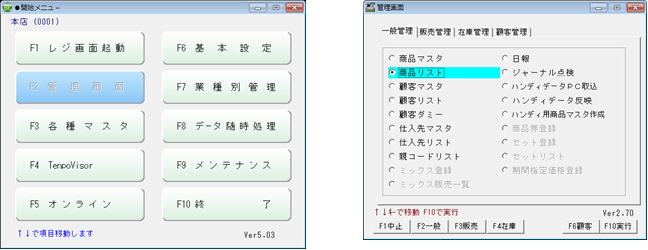
商品価格一覧で、下記①と②の設定を行います。
①ラベル印字する範囲を指定します
「F2 管理画面」>「商品リスト」を開いて「商品価格一覧」「改正後価格表示」にチェックを入れ、印字範囲を設定します。(ラベルロールは1巻、約2,000枚となっていますので、その枚数内で設定します)
②在庫数分または、商品マスタの設定数分を印字します。
「在庫商メモ表示」の「在庫」にチェックを入れると、在庫数分を印字します。チェックを入れない場合は、商品登録画面の「バーコード枚数分」を印字します。
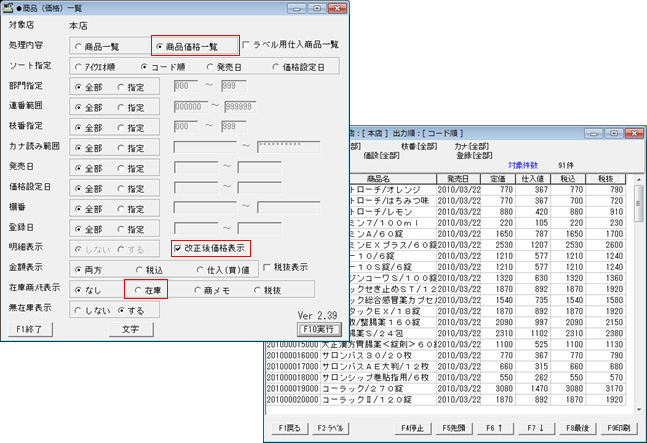
「F2 ラベル」をクリックするとラベル印字が開始されます。
改正後価格のラベルをレジ画面から印字する方法
レジ画面で商品を呼出して「新ラベル」で印字します
メニューバー下の、「▲」をクリックします。
「メニューバー」が反転し「SF1ラベル」と「新 ラベル」が表示されます。ラベルの印字枚数を増やす場合は「数」を入力してください。「新ラベル」は「改正後価格」でラベルを印字します。
「SF1ラベル」は「現在の販売価格」でラベルを印字します。
※税改正日(2014/04/01)以降に「改正後価格」が適用されると「メニューバー」から「新ラベル」のボタンは表示されなくなります。
税改正日をまたぐ返品処理の方法(総額表示)
税改正日をまたぐ返品処理では税率の違いから、下記手順で返品を行ってください
「開始メニュー」>「F6 基本設定」>「F3 消費税設定」>「税設定」の「使用税込み」を【税込み1(●)】に
(開始メニュー左上のマークが■の場合<●であれば■になります>)変更し「F 10更新」を押します。
「開始メニュー」>「F6 基本設定」>「F2 全般設定」>「初期」>の「税率」を
改正前(2014/4/1以降であれば5%)の税率【 5% 】に変更し「F 10更新」します。
レジ画面左上の表示が「●5%レジ画面ver5(販売)」となっている事を確認して「返品処理」を行ってください。
「返品処理」が終了したら、上記の変更箇所を元に戻してください。
最初にラベル印字の税種別とパターンを設定します(税抜き価格)
ラベルの印字パターンを設定します
消費税設定の「印字設定」でバーコードラベルの印字パターンを設定します。
F6 基本設定>「F3 消費税設定」を開いて「印字設定」タブをクリックします。印字金額「税抜」にチェックを入れます。
赤枠内タグシールパターン(1~5)で金額の印字パターンを設定します。(下図印字例参照)
※税込み金額を印字する場合は、必ず「印字金額」設定を「税込」に戻してください。(基本設定>初期の総額表示使用「する・しない」の設定は関係ありません
税込みラベル印字パターン4種
税抜き価格のラベルを一括印字する方法
「商品リスト」から印字範囲を部門等で範囲指定し、ラベルを一括作成する事ができます。
税抜き価格のラベルを一括印字する場合、下記①-②-③の手順で行います。
① 「F2 管理画面」>「商品リスト」をクリックします。
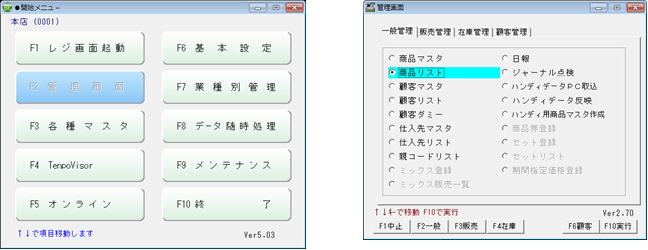
②ラベル印字する範囲を指定します
「F2 管理画面」>「商品リスト」を開いて「商品価格一覧」にチェックを入れ、印字範囲を設定します。(ラベルロールは1巻、約2,000枚となっていますので、その枚数内で設定します)
※「改正後価格表示」のチェックが外れていることを確認してください。
③在庫数分または、商品マスタの設定数分を印字します。
「在庫商メモ表示」の「在庫」にチェックを入れると、在庫数分を印字します。チェックを入れない場合は、商品登録画面の「バーコード枚数分」を印字します。
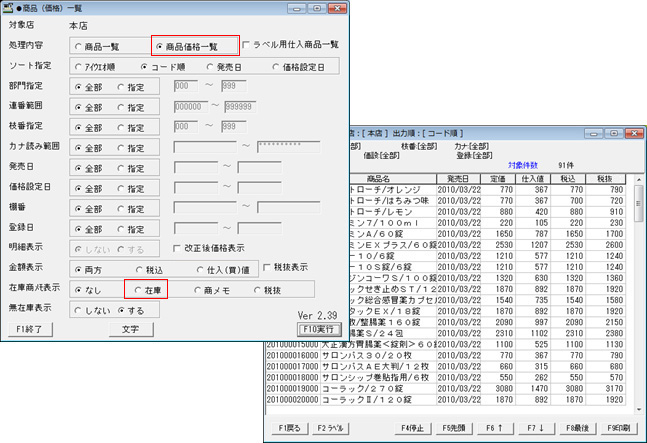
「F2 ラベル」をクリックするとラベル印字が開始されます。
税抜き価格のラベルをレジ画面から印字する方法
ラベルの印字パターンの確認
F6 基本設定>「F3 消費税設定」>「印字設定」の印字金額「税抜」にチェックが入っている場合、税抜き金額を印字します。
※「税込」の場合は、税込み金額を印字します。
レジ画面で商品を呼出して「ラベル」で印字します
メニューバー下の、「▲」をクリックします。
「メニューバー」が反転し「SF1ラベル」が表示されます。ラベルの印字枚数を増やす場合は「数」を入力してください。。
税改正日をまたぐ返品処理の方法(税抜き表示)
税改正日をまたぐ返品処理では税率の違いから、下記手順で返品を行ってください
「開始メニュー」>「F6 基本設定」>「F3 消費税設定」>「税設定」の「税表示」を【税込み(総額)】にし、「使用税込み価格」を【税込み1(●)】に
(開始メニュー左上のマークが■の場合<●であれば■になります>)変更し「F 10更新」を押します。
「開始メニュー」>「F6 基本設定」>「F2 全般設定」>「初期」>の� 「税率」を、改正前(2014/4/1以降であれば、5%)の税率【 5% 】に変更� 「総額表示使用」を【 する 】にして「F10 更新」を押してください。
レジ画面左上の表示が「●5%レジ画面ver5(販売)」となっている事を確認して「返品処理」を行ってください。
「返品処理」が終了したら、上記の変更箇所を元に戻してください。
セール価格の設定方法(税抜き表示)
消費税改正日以降に、セール価格1.2、複数単価、仕入価格を「セール価格一括変換ツール」で税抜き価格(セール価格・・等)を作成します。
※消費税改正日前に下記操作を行うと、即座にマスタに反映されてしまいます。
「開始メニュー」>「F9 メンテナンス」>「F4 商品マスタユーティリティー」>セール価格一括変更をクリックします。
セール価格一括変換ツール」が開きますので、対象のセール価格を選んで、リストから税率「0」(税率0にすることで、現税率5%分の消費税を差引きます)を適用します。
青枠内で変換する対象の範囲を選択できます。赤枠内の「対象価格」にチェックをいれ「F 10リスト」をクリックして、リスト表示させます。(※ミックスマッチについては、下段「ミックスマッチの価格設定」を参照)
リスト表示された価格を「まるめ」と「処理方法」で、税抜き価格を適用します。
※こちらのツールは、税改正プログラムと同様の動きになっています。
ミックスマッチの価格設定方法
ミックスマッチを使用している場合は、「セール価格一括返還ツール」を開くと「ミックスマッチ」のタブが表示されます
※「セール価格一括変換ツールの「範囲指定」は適用されませんので、「ミックスマッチ」をクリック後に表示される、範囲指定を使用します。
範囲選択後「F 10リスト」をクリックして、リスト表示を行い、上記と同様に「まるめ」「処理方法」を適用して税抜き価格を作成してください。
個別に商品を税種別変更(レジ画面)税抜き運用時
レジ画面で商品の税設定(内税・外税)の変更が可能です。
※税設定を行うと、即座にマスタに反映されますので注意してください。
また、税込み(総額表示)運用の場合、税種別の変更を行っても総額表示設定が優先されるので、商品を税抜き価格へ変更しても反映されません。(商品マスタは反映されます)
レジ画面で商品を呼出します。
入力フィールドに、外税に変更する場合「sotozei」、内税に変更する場合「uchizei」、非課税に変更する場合「hikazei」と入力してキーボードの「Enter」を押します。
※税の変更は、一時的な処理ではなく「商品マスタ」の登録上の税区分も変更されます。
バーコードシートを使う場合は、商品呼出し後バーコードシートの、各「内税」「外税」「非課税」をバーコードリーダーで読込みます。
※税の変更は、一時的な処理ではなく「商品マスタ」の登録上の税区分も変更されます。
バーコードシートはこちらから表示できますのでプリントアウトしてご利用ください。
商品の税率の確認方法
タッチパネル対応画面の場合、呼出した商品のNo欄(黄色の部分)をタッチすることで、テンキー部に税種別が表示されます。
税種別変更用ボタンをタッチパネルに登録する方法
税種別変更をタッチメニュー登録する事で、安易に税種別を変更できます。
タッチパネル画面に税種別変更のボタンを下図の様に配置する事ができます。
レジ画面のテンキー部「 H 」を押すと、管理メニューが開きます。
管理メニュー内の「商品メニュー登録」を押します。
①開いた「商品メニュー登録」で登録したい場所を押します。
②ボタン名称を入力します。
③ボタンカラーを選択します。
④「その他」の入力欄に、登録する税種別毎に、「内税=uchizei」「外税=sotozi」「非課税=hikazei」と入力します。
⑤画面、右下「登録」で終了します。
⑥レジ画面を再起動する事で、設定が反映されます。
収入印紙の非課税範囲が3万円から5万円に拡大(2014年4月1日より)
収入印紙の非課税範囲が拡大されたのをうけ、BCPOSに収入印紙の印字設定を追加しました。
※レシートの下部に、収入印紙貼り付け欄を、設定した金額になると印字します。
「開始メニュー」>「F6 基本設定」>「F2 全般設定」を開きます。
入力フィールドに、レシートに「収入印紙貼り付け欄」を印字する、最低金額を入力して「F10 実行」設定した金額を上回ると「収入印紙印字欄」が、右下レシート見本の様に印字されます。
※「収入印紙印字欄」が不要の場合は、「 0 」を入力して「F10 実行」をクリックしてください。
顧客パスワードの設定
BCPOS は個人情報保護の観点から顧客情報の閲覧、 ファイル出力にはパスワードを設定しなければ
一部の機能をお使いいただく事が出来ません。 これらの顧客情報に関する処理を実行する際には常にパスワード入力が求められます。 パスワードは管理者が厳重に管理し ( 特に管理者用パスワード、
秘密の質問 ) 必要に応じて変更してください。
「開始メニュー」>「F9 メンテナンス」>「F5 顧客ユーティリティ」>「F3 顧客パスワード設定」を開きます。
顧客情報にアクセスすると、PW 入力画面が表示されます。PW 入力画面の「起動設定」画面にログインするPW の設定を行います。秘密の質問と答えの確認画面が表示されますので、確認後「F10決定」を押してください。
秘密の質問は顧客情報管理のパスワードを管理、変更する為の「起動設定」画面を開く為の重要なパスワードです。
管理者が厳重に管理してください。
「起動設定」画面が開きますので、顧客情報管理パスワードを設定します。管理者用パスワードと制限付パスワードに任意のパスワードを入力します。入力内容の確認の為“確認入力” に同じパスワードを再度入力し「F10 設定」を行います。
顧客情報管理の為、処理を実行するのにパスワードが必要な画面は以下の画面です。
税金計算設定(税込み価格=総額表示設定)ver5-2.9
税込み価格(総額表示設定)時の、BCPOSの税金計算設定は下記4箇所に影響します。
1-「レシートの消費税額」の税金額の表示」
2-「ラベルの消費税額」の税金額の表示
3- 商品登録時における(税込み価格入力時)の「税抜き金額自動計算」の税金額に影響
4- 商品登録時における(税抜き価格入力時)の「税込み金額自動計算」の税込み価格に影響
※レジ画面に呼出される金額は、商品マスタに登録されている税込み金額で、小計時には呼出した税込み金額を合算するだけなので税金計算設定は影響しません。
設定方法
開始メニュー>基本設定>消費税設定 「税金計算」
※上記設定は、開始メニュー>基本設定>初期「税金計算」と連動しています。
また「総額表示使用」と「税表示」も同様です。(下図参照)
1-「レシートの消費税額」の税金額の表示
2-「ラベルの消費税額」の税金額の表示
「税金計算設定」の違いによる、税金額の端数処理<小数点以下>方法
1-「税込み価格①」から税金額を算出
「税込み価格①」×8(現税率)÷108=「税金額②(小数点以下含む)
2-「税金額②」のまるめ処理(端数<小数点以下>を処理して税金を整数にします。
「税金額②」の端数を<小数点以下>[税金計算設定]で処理して「整数の税金額③」にして表示
登録例)「税込み価格入力時」の[税金計算設定]による「税抜き金額」自動計算の差異
| 税込み価格① - |
税金額② |
[税金計算設定]
整数の税金額③ |
| 110円 |
- |
8.1…円 |
切捨て = |
8円 |
| 四捨五入 = |
8円 |
| 切上げ = |
9円 |
「関連項目」
税込み運用(総額表示設定)における、小計画面の「まるめ設定」(金額を見た目が良い数字にする)
小計画面の[まるめ対象] 「合計(売上+税金)」の、1円・10円・100円・1000円の位を「切捨・四捨五入・切上」処理を行い、まるめる設定が行えます。(下記参照)
※税込み運用(総額表示設定)は、「まるめ設定」の[まるめ対象]>「税金」は機能しません。
※税抜き運用時は、「まるめ設定」の[まるめ対象]>「税金」 「合計(売上+税金)」共に機能します。
基本設定>全般設定>小計>「まるめ設定」
まるめ 例)
販売総額 1982円(税込み) > 条件「切捨」 単位「1」 まるめ対象「合計(売上+税金)」 の場合 1980円。
3-商品登録時の「税抜き金額自動計算」
「商品マスタ登録時」税込み価格入力時における、税抜き価格の自動計算方法
1-「税込み価格①」から税金額を算出
「税込み価格①」×8(現税率)÷108=「税金額②(小数点以下含む)
2-「税金額②」の[税金計算設定]処理を行い税金を整数にします。
「税金額②」の端数<小数点以下>を[税金計算設定]で処理して「整数の税金額③」にします
3-「税込み価格①」から「整数の税金額③」を引いて税抜き金額を算出
「税込み価格①」-「整数の税金額③」=「税抜き金額」
登録例)「税込み価格入力時」の[税金計算設定]による「税抜き金額」自動計算の差異
| 税込み価格① - |
税金額② |
[税金計算設定]
整数の税金額③ |
税抜き
金額 |
| 110円 |
- |
8.1…円 |
切捨て > |
8円 |
= |
102円 |
| 四捨五入 > |
8円 |
= |
102円 |
| 切上げ > |
9円 |
= |
101円 |
4-商品登録時の「税込み金額自動計算」
「商品マスタ登録時」税抜き価格入力時における、税込み価格の自動計算方法
1-「税抜き価格①」×1.08(現税率)=税込み金額②(小数点以下含む)
2-「税込み金額②」に[税金計算設定]処理を行い整数の税込み価格にします。
登録例)「税抜き価格入力時」の[税金計算設定]による「税込み価格」自動計算の差異
| 税抜き価格① × |
現税率 |
税込み価格②
(小数点以下含む) |
[税金計算設定] |
税込み
価格 |
| 102円 |
× |
1.08 |
= 110.16円 |
切捨て > |
110円 |
| 四捨五入 > |
110円 |
| 切上げ > |
111円 |
税金計算設定(税抜き価格運用)ver5-2.9
税抜き価格運用時の、BCPOSの税金計算設定は下記4箇所に影響します。
1- 小計画面での税計算 (算出された税金額はレシートへ反映されます)
2-「ラベルの消費税額」の税金額の表示
3- 商品登録時における(税込み価格入力時)の「税抜き金額自動計算」の税金額に影響
4- 商品登録時における(税抜き価格入力時)の「税込み金額自動計算」の税込み価格に影響
設定方法
開始メニュー>基本設定>消費税設定 「税金計算」
※上記設定は、開始メニュー>基本設定>初期「税金計算」と連動しています。
また「総額表示使用」と「税表示」も同様です。(下図参照)
1-「小計画面での税計算」
小計画面での税計算される、税金額の端数処理<小数点以下>
税抜き運用の場合、レジ画面に呼出される各商品は、商品登録時の「税抜き価格」が呼出されます。
レジ画面の商品の合算額を、小計画面で税計算します。この時算出された、税金額の端数処理<小数点以下>は「税金計算の設定」が適用されます。
「関連項目」
税抜き運用時における、小計画面の「まるめ設定」(金額を見た目が良い数字にする)
小計画面の[まるめ対象] 「税金」または「合計(売上+税金)」の、1円・10円・100円・1000円の位を「切捨・四捨五入・切上」処理を行い、まるめる設定が行えます。(下記参照)
※総額表示設定時は、「まるめ設定」の[まるめ対象]>「税金」は機能しません。
基本設定>全般設定>小計>「まるめ設定」
まるめ 例)
税金額 82円 > 条件「切捨」 単位「1」 まるめ対象「税金」 の場合 80円になります。
2-「ラベルの消費税額」の端数処理<小数点以下>
「税金計算設定」の違いによる、税金額の端数処理<小数点以下>方法
1-「税抜き価格①」から税金額を算出
「税抜き価格①」×8(現税率)÷108=「税金額②(小数点以下含む)
2-「税金額②」のまるめ処理(端数<小数点以下>を処理して税金を整数にします。
「税金額②」の端数を<小数点以下>[税金計算設定]で処理して「整数の税金額③」にして表示
登録例)「税抜き価格入力時」の[税金計算設定]による「税抜き金額」自動計算の差異
| 税込み価格① - |
税金額② |
[税金計算設定]
整数の税金額③ |
| 110円 |
- |
8.1…円 |
切捨て = |
8円 |
| 四捨五入 = |
8円 |
| 切上げ = |
9円 |
3-商品登録時の「税抜き金額自動計算」
「商品マスタ登録時」税込み価格入力時における、税抜き価格の自動計算方法
1-「税込み価格①」から税金額を算出
「税込み価格①」×8(現税率)÷108=「税金額②(小数点以下含む)
2-「税金額②」の[税金計算設定]処理を行い税金を整数にします。
「税金額②」の端数<小数点以下>を[税金計算設定]で処理して「整数の税金額③」にします
3-「税込み価格①」から「整数の税金額③」を引いて税抜き金額を算出
「税込み価格①」-「整数の税金額③」=「税抜き金額」
登録例)「税込み価格入力時」の[税金計算設定]による「税抜き金額」自動計算の差異
| 税込み価格① - |
税金額② |
[税金計算設定]
整数の税金額③ |
税抜き
金額 |
| 110円 |
- |
8.1…円 |
切捨て > |
8円 |
= |
102円 |
| 四捨五入 > |
8円 |
= |
102円 |
| 切上げ > |
9円 |
= |
101円 |
4-商品登録時の「税込み金額自動計算」
「商品マスタ登録時」税抜き価格入力時における、税込み価格の自動計算方法
1-「税抜き価格①」×1.08(現税率)=税込み金額②(小数点以下含む)
2-「税込み金額②」に[税金計算設定]処理を行い整数の税込み価格にします。
登録例)「税抜き価格入力時」の[税金計算設定]による「税込み価格」自動計算の差異
| 税抜き価格① × |
現税率 |
税込み価格②
(小数点以下含む) |
[税金計算設定] |
税込み
価格 |
| 102円 |
× |
1.08 |
= 110.16円 |
切捨て > |
110円 |
| 四捨五入 > |
110円 |
| 切上げ > |
111円 |